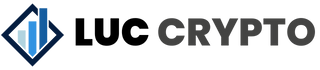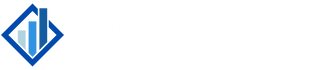Google Authenticator là gì? Cách sử dụng Google Authenticator khi đầu tư crypto
Trước khi kiếm được tiền hãy biết cách giữ tiền, đây là điều mà nhiều người đầu tư crypto thường phớt lờ, đến khi mất hết tài sản thì mới thật sự thấm được.
Nội dung bài viết này mình sẽ giúp bạn giải đáp Google Authenticator là gì và cách sử dụng Google Authenticator để bảo mật tài khoản khi đầu tư crypto.
Google Authenticator là gì?
Google Authenticator là phần mềm gì? Google Authenticator là một phần mềm tạo mã xác minh cho tài khoản và các giao dịch, cứ mỗi 30 giây phần mềm sẽ tạo ra một đoạn mã gồm 6 chữ số ngẫu nhiên, các mã được tạo ra dù thiết bị không có kết nối internet.
Khi bật chức năng Google Authenticator trên tài khoản sàn giao dịch crypto, bạn sẽ phải thực hiện thêm một bước là nhập mã từ ứng dụng Google Authenticator để đăng nhập tài khoản hoặc mua/bán, nạp/rút tiền trên sàn.
Khi mới tạo tài khoản sàn, việc cài đặt Google Authenticator là điều bắt buộc, chỉ như vậy mới giúp bảo mật tốt và tránh được các hacker xâm nhập tài khoản.
Tại sao nên sử dụng Google Authenticator?
Tất cả các sàn giao dịch crypto đều yêu cầu người dùng cài đặt ứng dụng Google Authenticator, đủ để thấy việc này là vô cùng cần thiết.
Rất nhiều vụ hack tài khoản, dẫn đến mất hết tài sản của người đầu tư, hầu hết đều do không bật chức năng bảo vệ Google Authenticator.
Khi tài khoản sàn bật bảo mật Google Authenticator thì hacker sẽ không để đăng nhập tài khoản thành công hoặc giao dịch trái phép, dù hacker đã có thông tin tài khoản, bao gồm cả tên đăng nhập và mật khẩu sàn của bạn.
Hướng dẫn sử dụng Google Authenticator trên điện thoại
Để sử bắt đầu, bạn sẽ cài đặt app từ kho ứng dụng.
Xem video: Google Authenticator là gì? Cách cài đặt Google Authenticator trên điện thoại và máy tính
#1. Cài đặt Google Authenticator trên điện thoại
Cài đặt Google Authenticator iPhone
Sử dụng link cài app: https://apps.apple.com/vn/app/google-authenticator/id388497605 để tải Google Authenticator. Hoặc làm theo các bước sau đây.
Bạn truy cập App Store, tìm kiếm từ khóa “Google Authenticator“, chọn ứng dụng từ nhà phát triển Google LLC.
Tiếp theo là cài đặt ứng dụng và mở.

Cài đặt xong, bạn nhấn Bắt đầu.
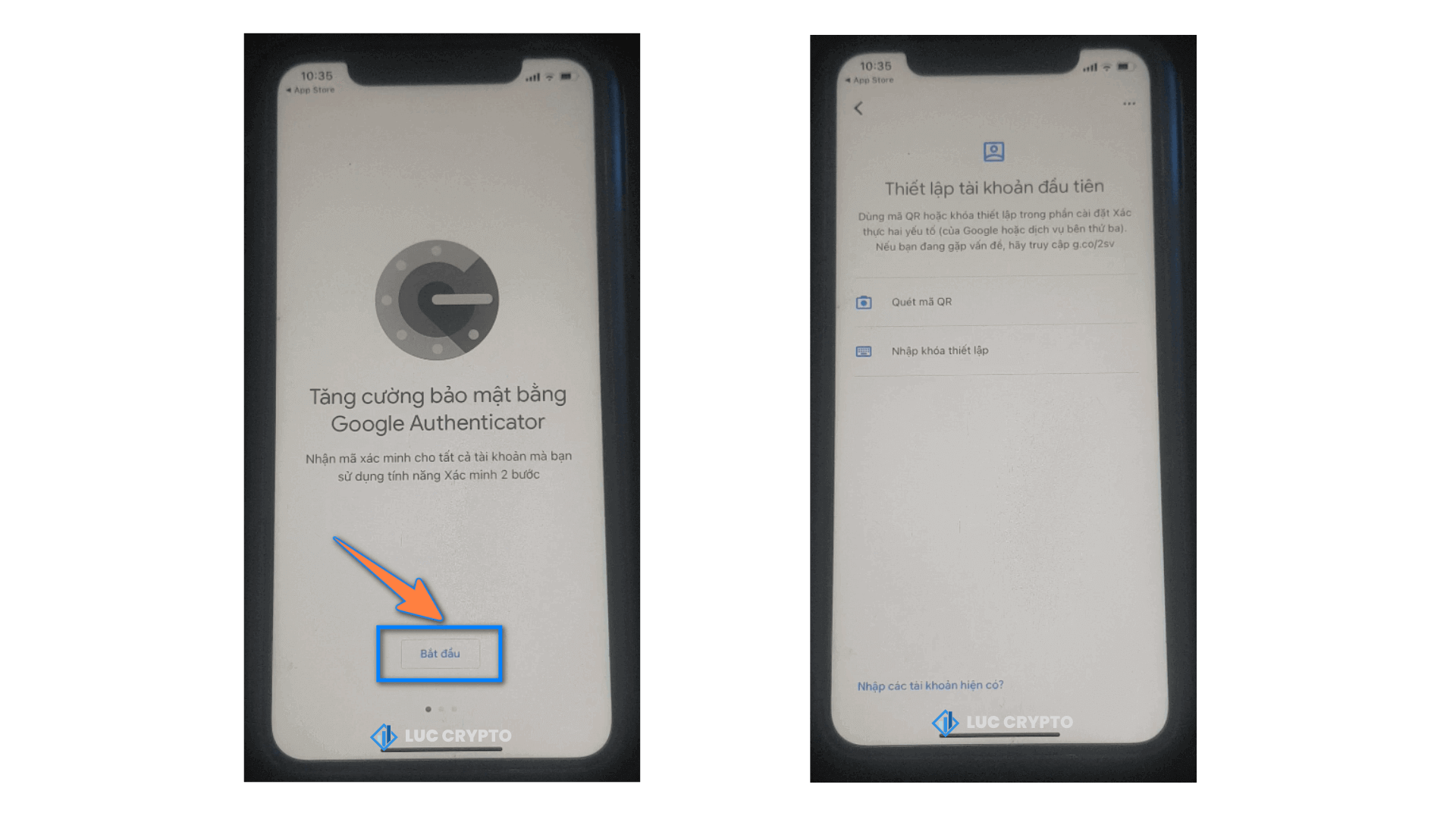
Cài đặt Google Authenticator Android
Sử dụng link cài app: https://play.google.com/store/apps/details?id=com.google.android.apps.authenticator2&hl=vi&gl=US để tải Google Authenticator. Hoặc làm theo các bước sau đây.
Bạn truy cập “CH Play”, tìm kiếm từ khóa “Google Authenticator”, chọn ứng dụng từ nhà phát triển “Google LLC”.
Tiếp theo là cài đặt ứng dụng và mở.
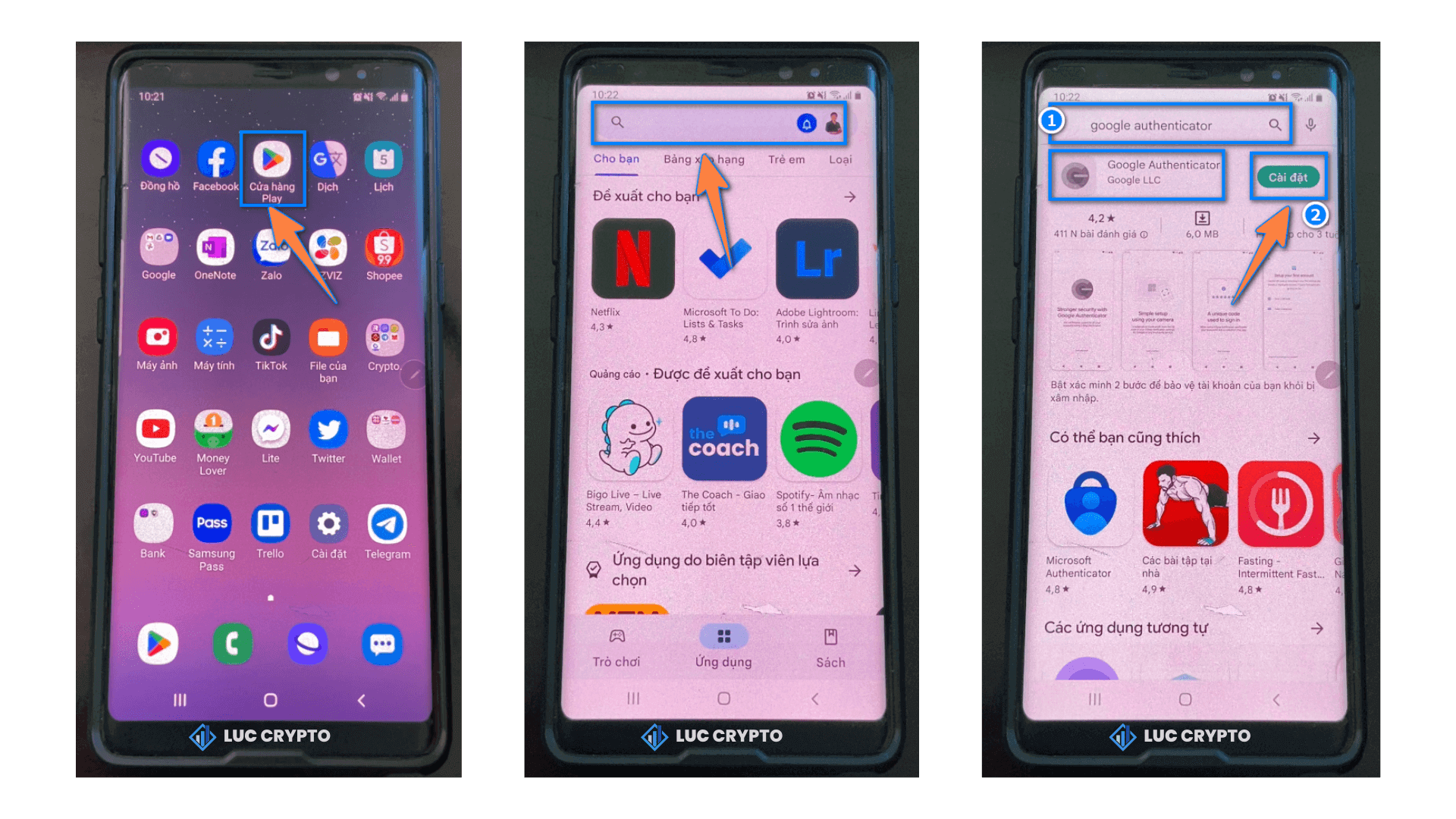
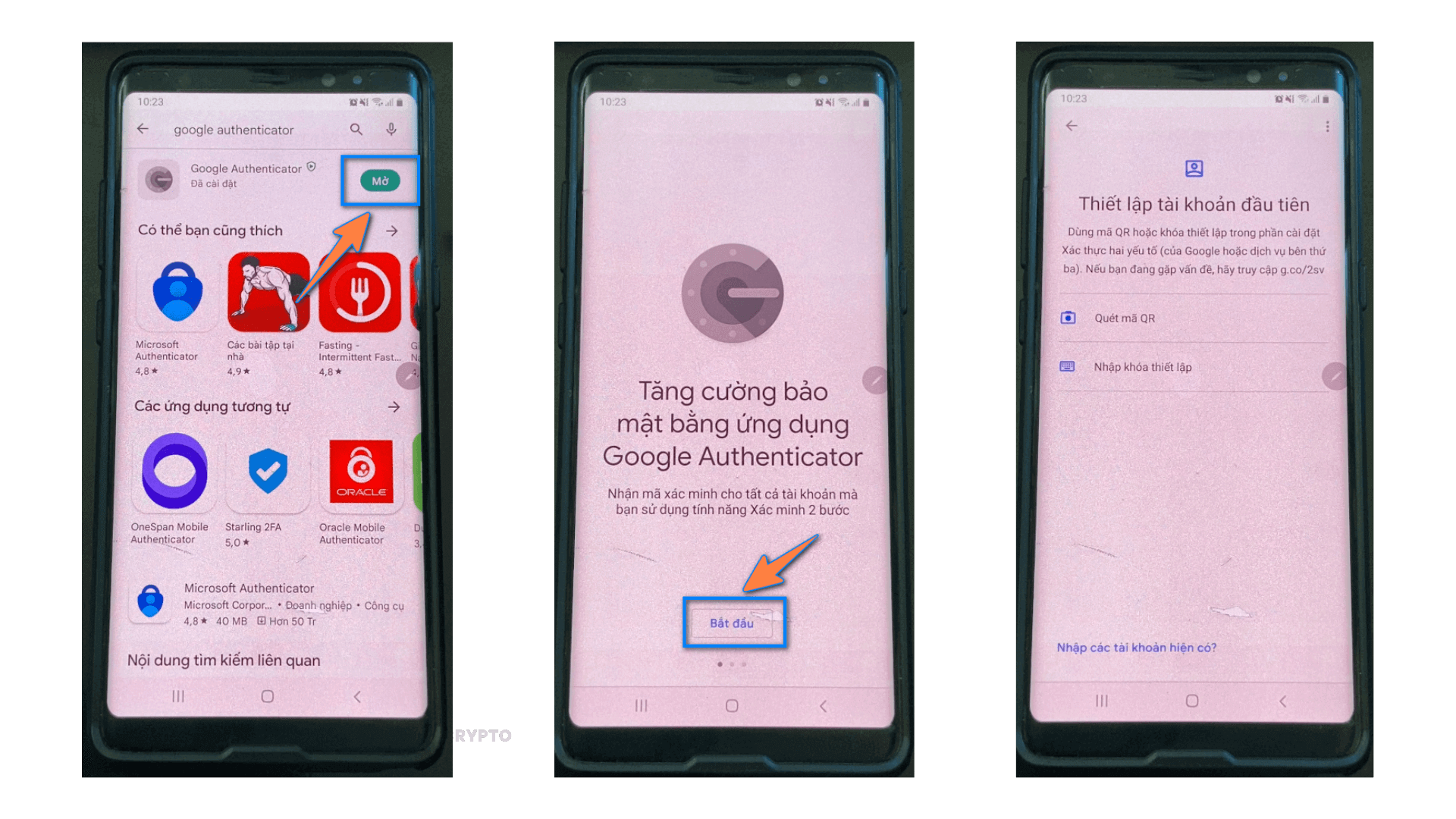
#2. Cách kích hoạt bảo mật Google Authenticator cho tài khoản sàn
Như vậy đến đây bạn đã có tài khoản và bắt đầu các bước bảo mật cho tài khoản.
Mình sẽ lấy ví dụ là cách dùng Google Authenticator để bảo mật 2FA cho sàn Bybit.
Để kích hoạt ứng dụng cho tài khoản sàn. Bạn mở tính năng bật bảo mật Google Authenticator của sàn nên và thực hiện theo các bước dưới đây.
Xem video: Cách bật bảo mật Google Authenticator sàn giao dịch crypto
Bước 1. Tạo tài khoản trên Google Authenticator
Bạn mở ứng dụng Google Authenticator và chọn “Nhập khóa thiết lập”.
Đặt tên tài khoản và dán mã bảo mật đã copy ở trên sàn giao dịch.
Cuối cùng nhấn “Thêm” để tạo mã.
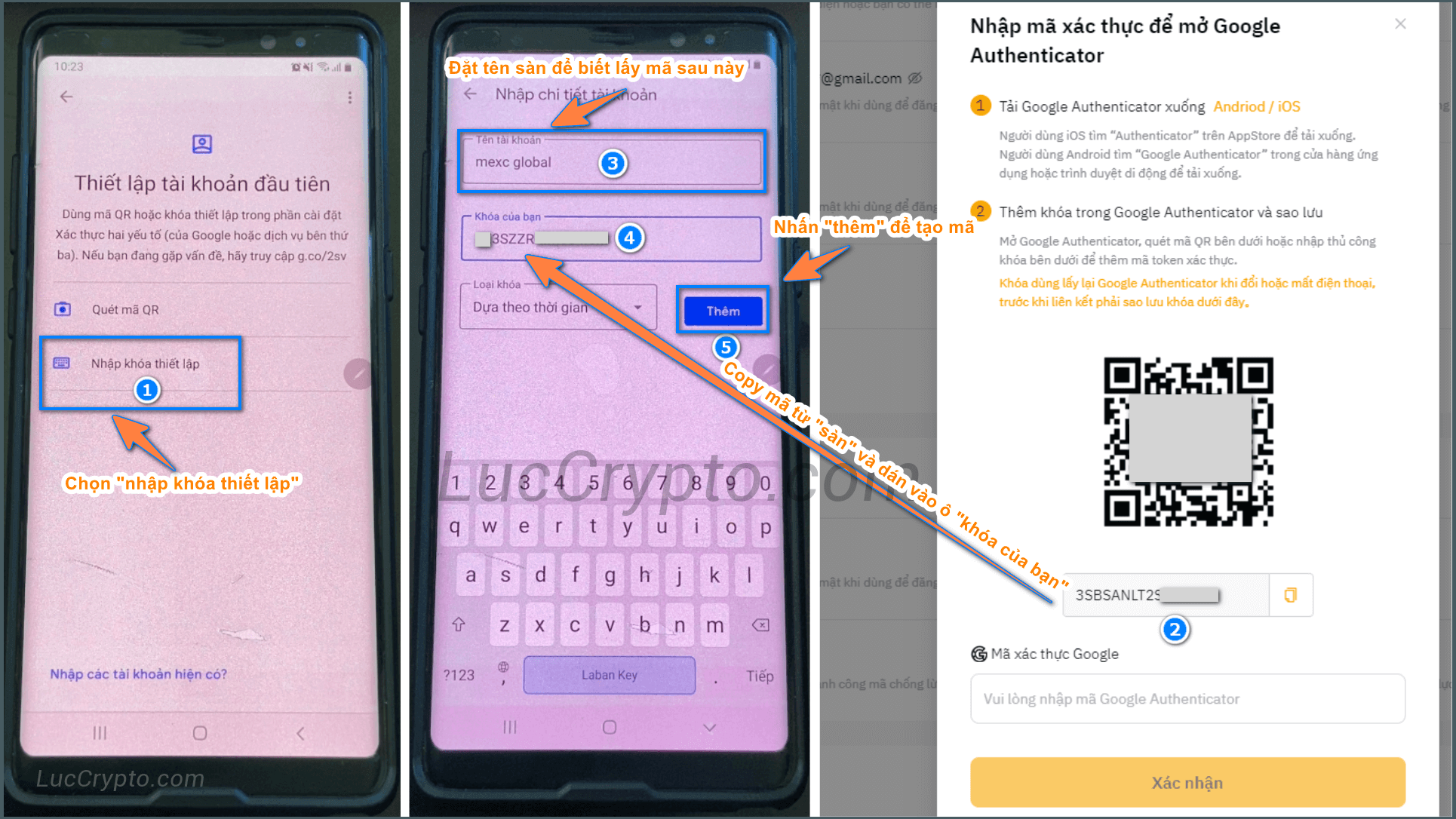
Bạn cũng có thể sử dụng “Quét mã QR” để thêm nếu muốn, vì việc sau lưu mã backup Google Authenticator của sàn là việc cần thiết, nên mình khuyến khích bạn nên sử dụng “Nhập khóa thiết lập”.
Bước 2. Kích hoạt bảo mật Google Authenticator trên sàn
Bạn copy mã 6 chữ số từ tài khoản vừa thêm vào Google Authenticator và dán vào ô “Mã xác thực Google / Google Authenticator”. Sau đó nhấn “Xác nhận”.
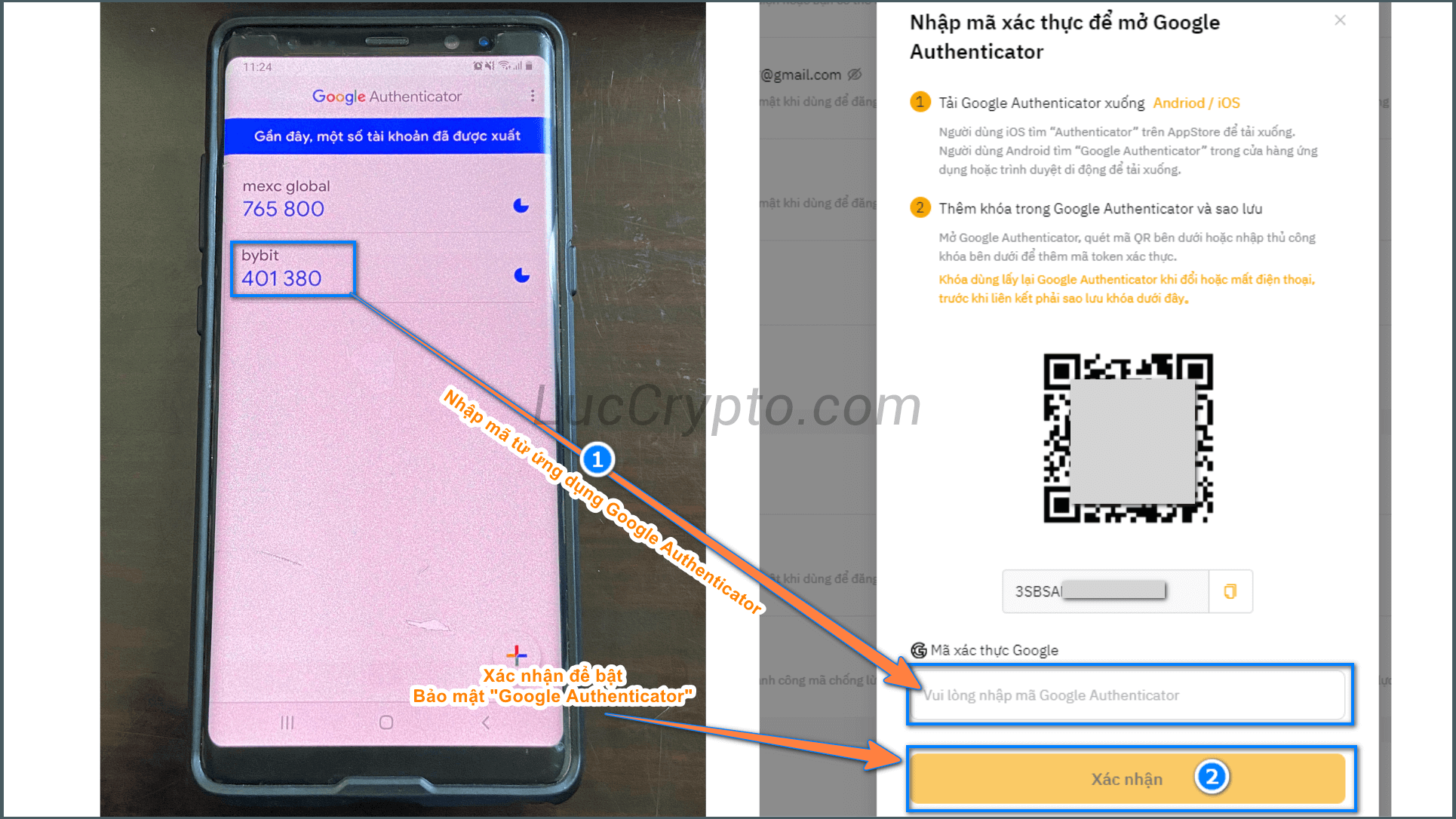
Đến đây bạn đã kích hoạt thành công bảo mật Google Authenticator cho sàn giao dịch crypto của mình.
#3. Bật bảo mật Google Authenticator tài khoản Google trên điện thoại
Đa số mọi người đều đăng ký tài khoản sàn bằng email, vì vậy bảo mật email cũng là yếu tố vô cùng cần thiết.
Bật bảo mật Google Authenticator cần được bật nếu bạn muốn tài khoản sàn của mình luôn ở trạng thái an toàn.
Xem video: Bật bảo mật Gmail bằng Google Authenticator trên điện thoại và máy tính
Bật bảo mật google authenticator cho gmail trên điện thoại Iphone
Mở ứng dụng “Google”, chọn “Quản lý tài khoản Google”.
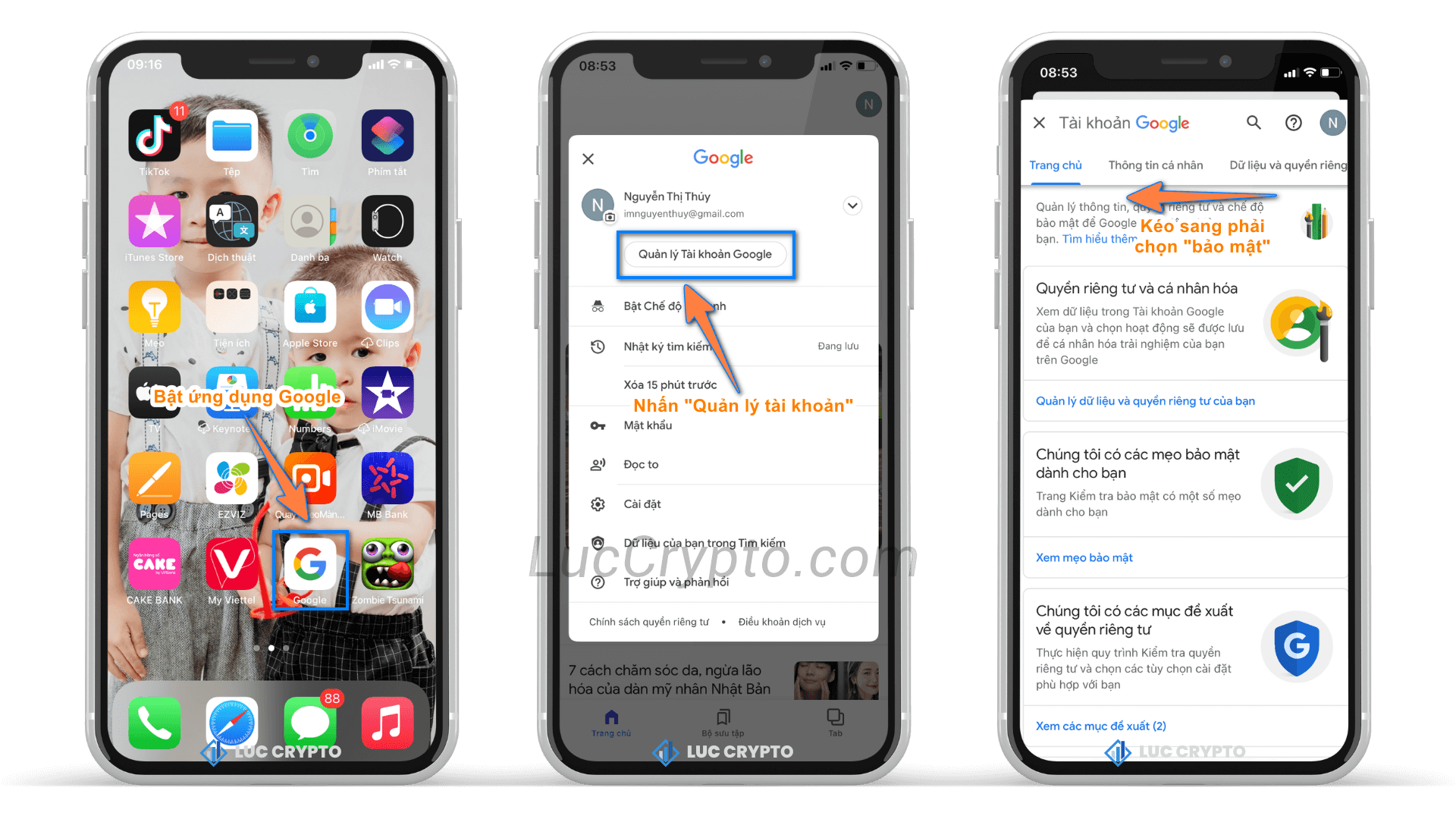
Chọn “Bảo mật”, tiếp là chọn “Xác minh 2 bước”.
Nhấn “BẮT ĐẦU”. Sau đó “điền mật khẩu gmail” và chọn “Tiếp theo”.
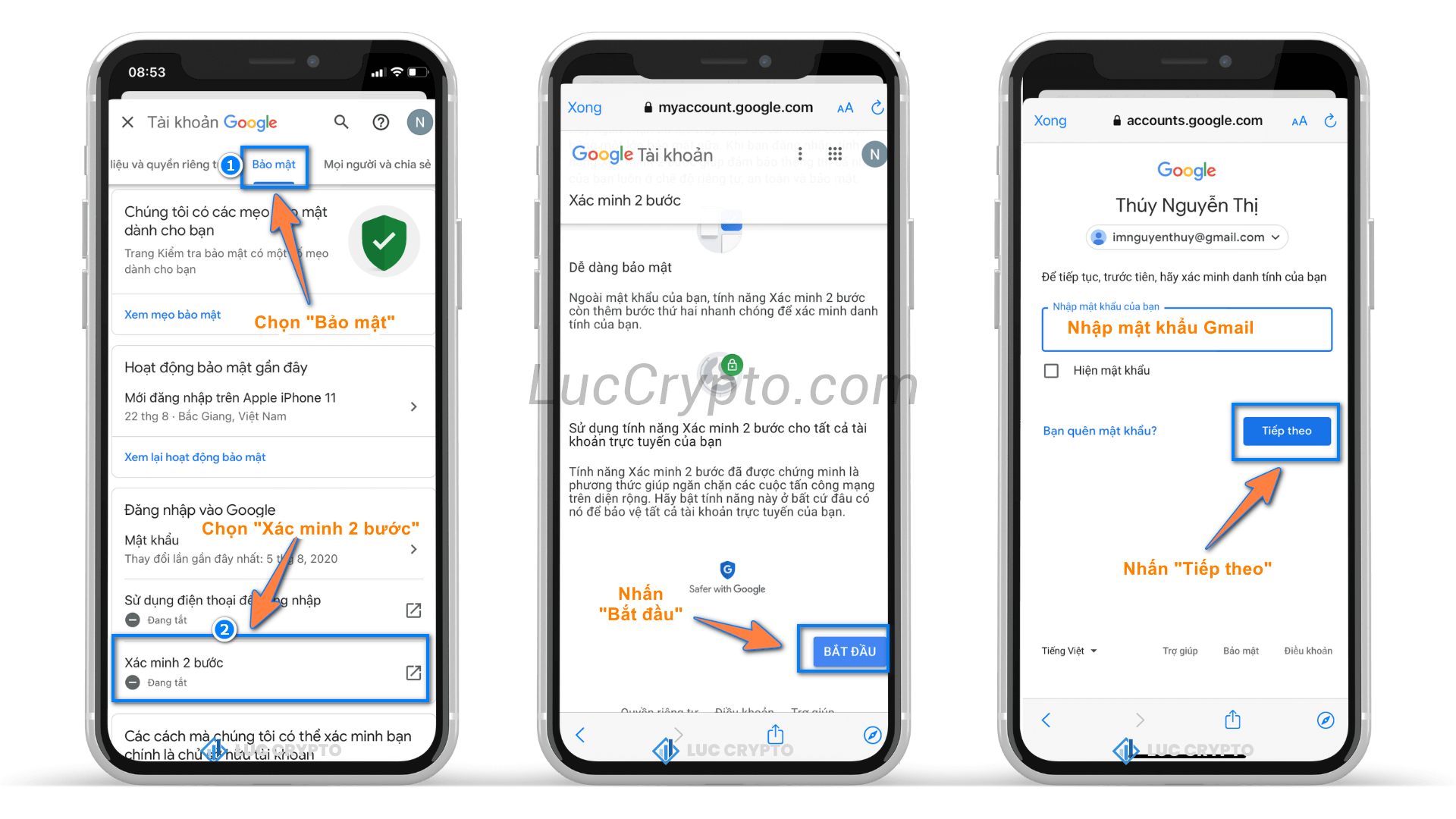
Nhấn “Tiếp Tục”.
Điền số điện thoại của bạn, sau đó nhấn “Gửi” để nhận mã xác minh về tin nhắn điện thoại.
Nhập mã xác minh từ Google nhận được trong tin nhắn, sau đó nhấn “Tiếp Theo“.
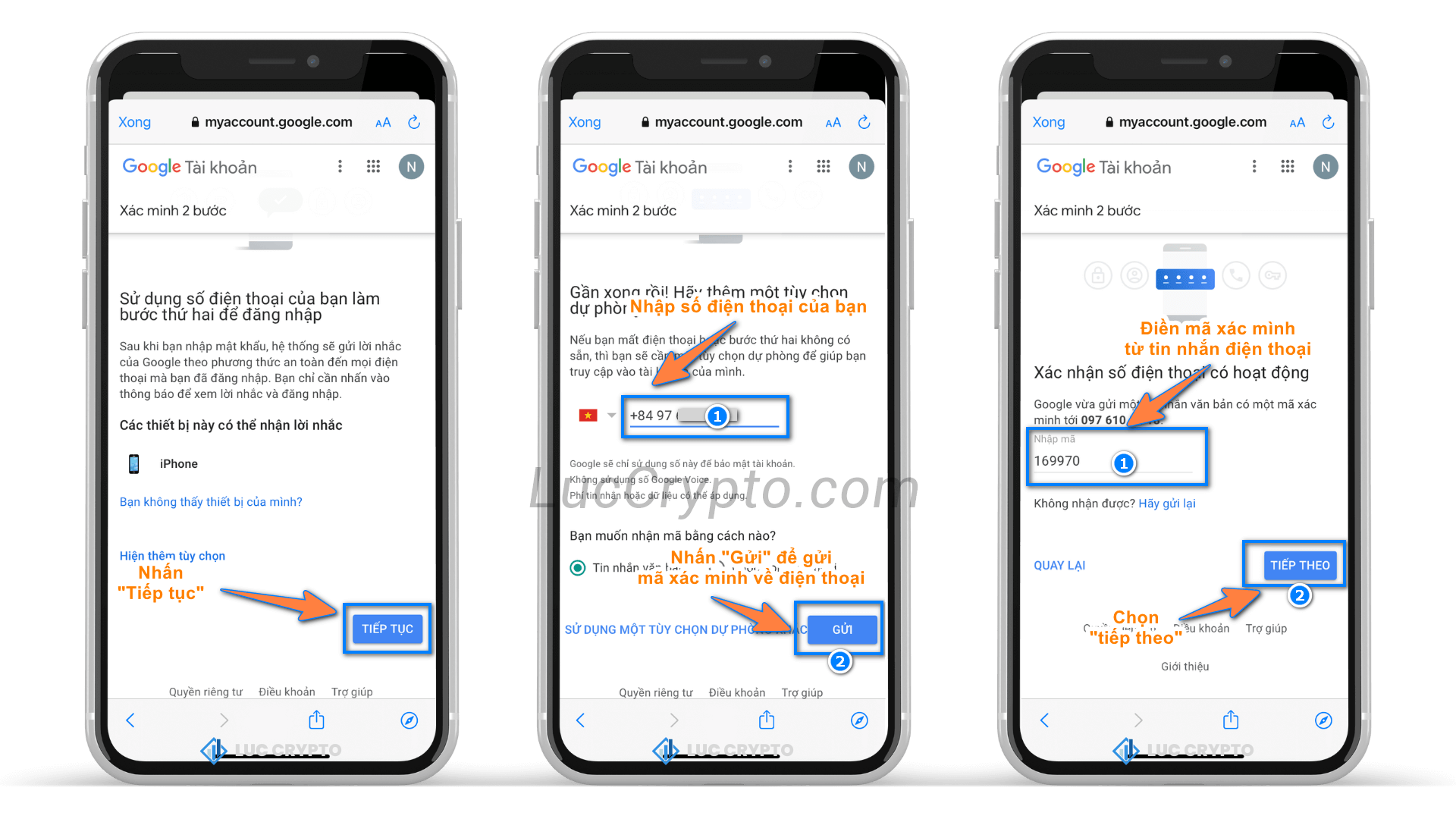
Nhấn “Bật” để bật xác minh 2 bước.
Chọn “ứng dụng Authenticator“. Sau đó chọn “Thiết lập ứng dụng xác thực“.
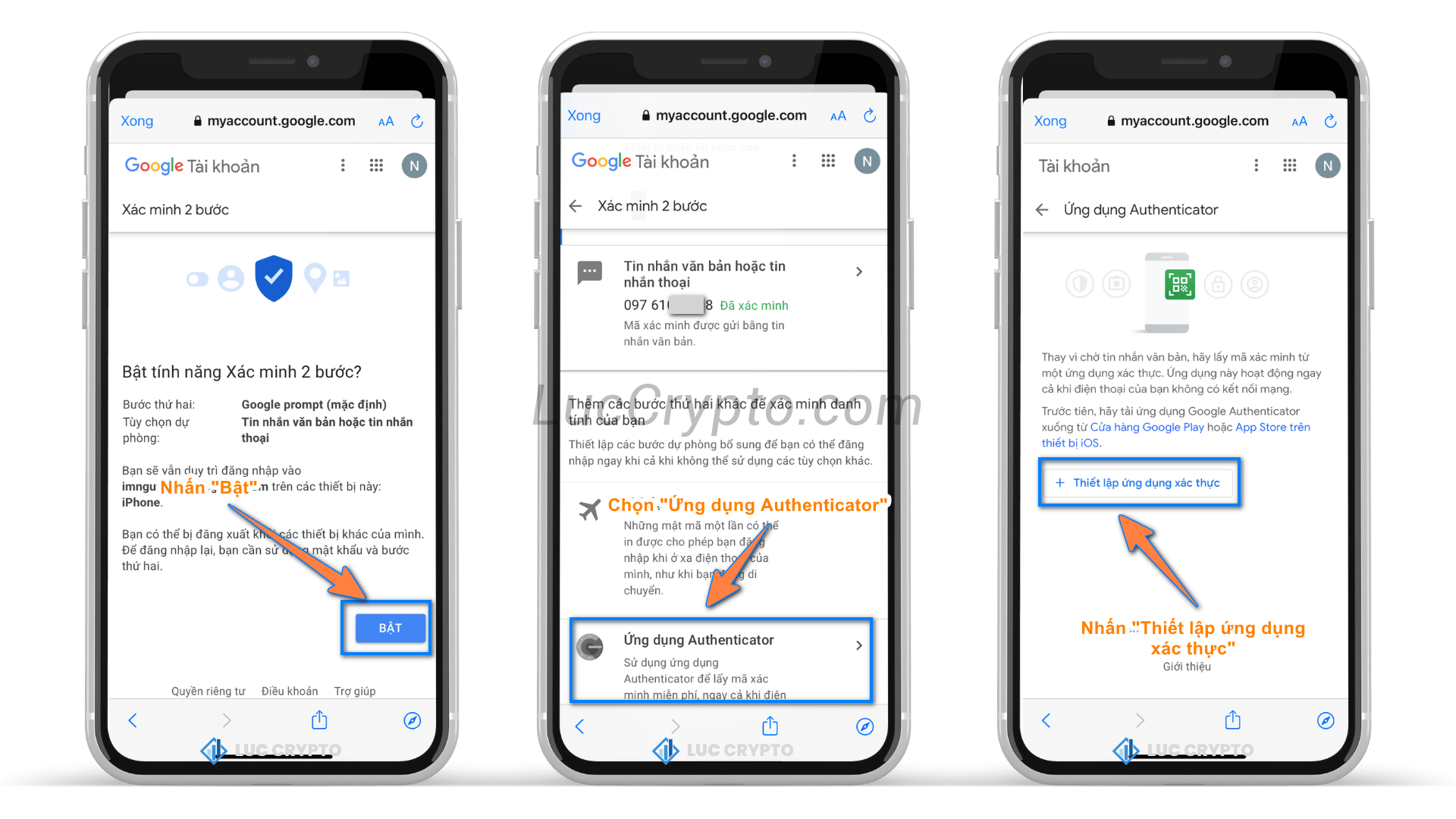
Nhấn “Không thể quét mã” để sử dụng mã thay vì QR code.
Tiếp là bạn nhấn copy dãy mã.
Lưu ý: Bạn phải lưu lại mã này ngay lập tức, mã sẽ được sử dụng để khôi phục trong trường hợp bạn bị mất hoặc hỏng điện thoại
Copy và lưu xong mã, bạn nhấn “Tiếp theo“.
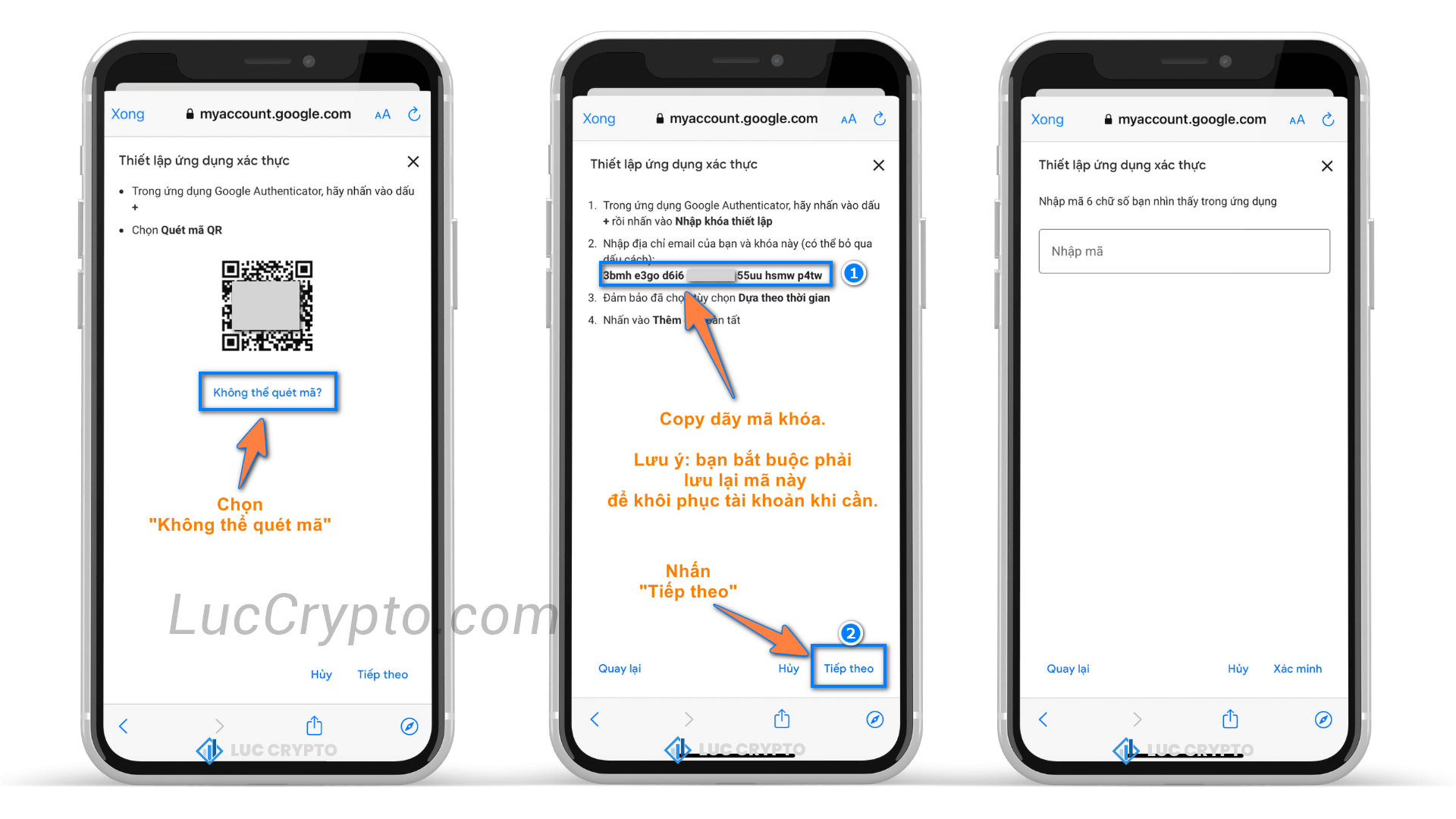
Nhấn biểu tượng dấu ” + ” góc phải dưới cùng của app Google Authenticator. Chọn “Nhập khóa thiết lập“.
Điền tên tài khoản và dán mã copy được ở bước trên, sau đó nhấn “Thêm“.
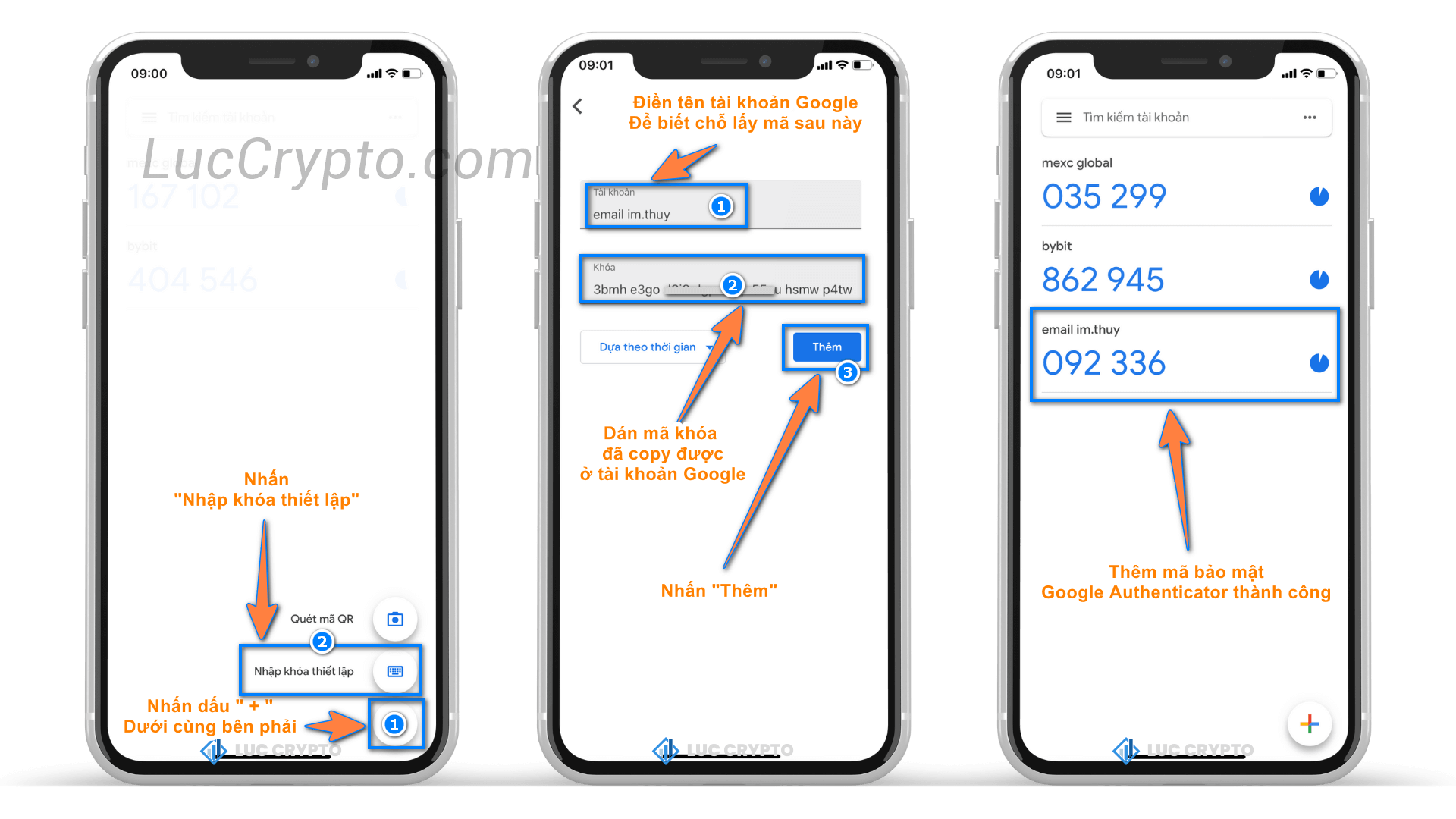
Bạn nhấn vào dãy mã 6 chữ số trên ứng dụng Google Authenticator vừa mới thêm vào để copy. Quay trở lại tài khoản Google và dán vào ô. Sau đó, nhấn Xác minh.
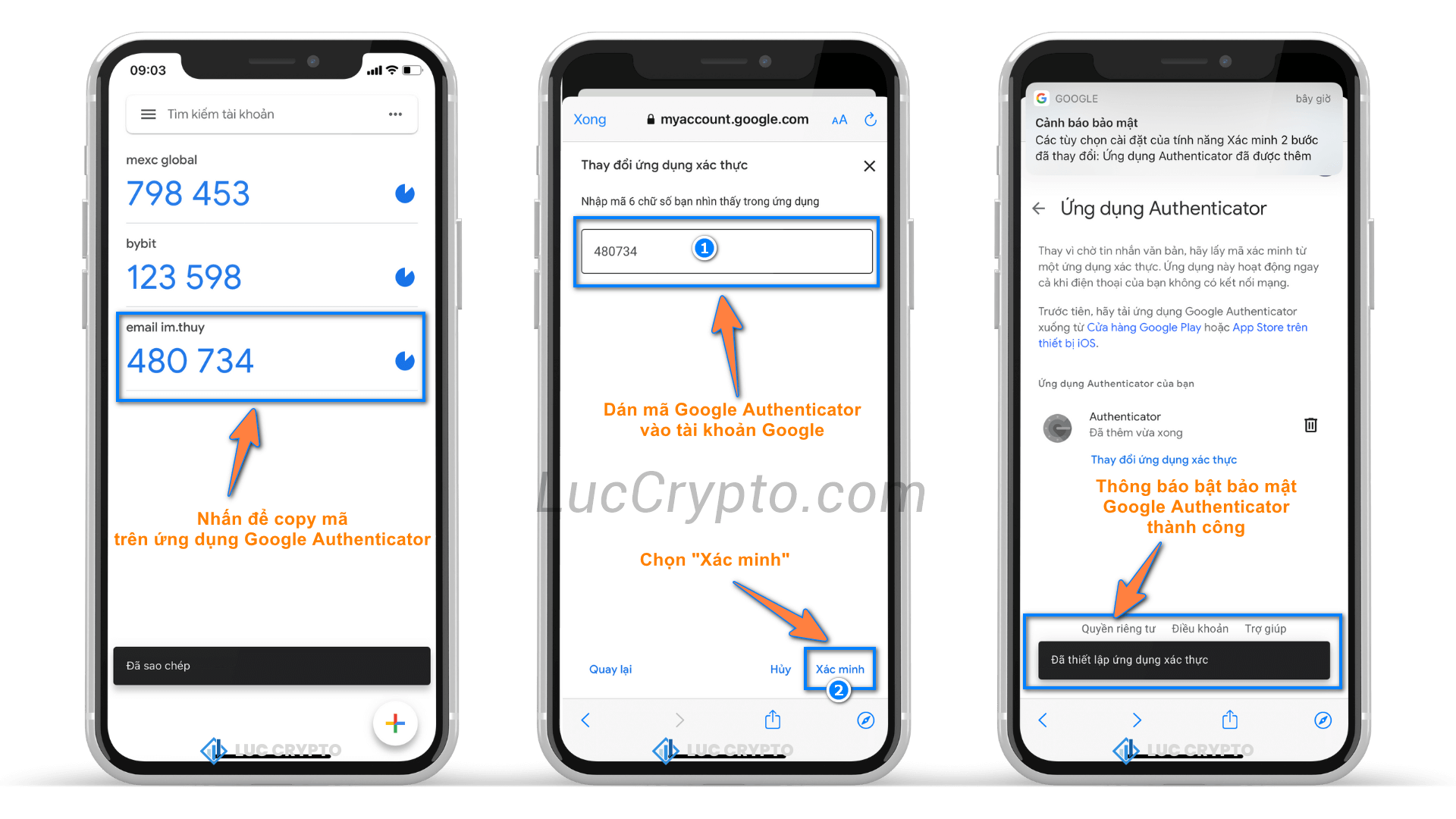
Đến đây bạn đã bật thành công bảo mật Google Authenticator cho tài khoản Google trên điện thoại Iphone.
- Bật bảo mật google authenticator cho gmail trên điện thoại Android
Thao tác mở bảo mật 2 lớp Google Authenticator trên các dòng điện thoại Android như: SAMSUNG, SONY, NOKIA, LG, XIAOMI, VIVO, OPPO… bạn cũng thao tác tương tự đối với Iphone.
Đầu tiên là tìm kiếm ứng dụng Google trên điện thoại và làm theo giống như bật bảo mật Google Authenticator bên trên.
#4. Đồng bộ Google Authenticator trên thiết bị mới
Nhiều trường hợp bạn sẽ cần đến tính năng đồng bộ tài khoản của ứng dụng Google Authenticator khi thay đổi điện thoại mới.
Bước này mình sẽ hướng dẫn cách chuyển Google Authenticator sang điện thoại khác để tiếp tục sử dụng.
Xem video: Cách đồng bộ tài khoản Google Authenticator trên điện thoại và máy tính
Trường hợp 1. Đồng bộ Google Authenticator từ Iphone sang Iphone
Bước 1. Lấy mã QR code đồng bộ Google Authenticator trên máy Iphone cũ
Mở ứng dụng Google Authenticator ở iphone, chọn “Xuất tài khoản“. Sau đó nhấn Tiếp tục.
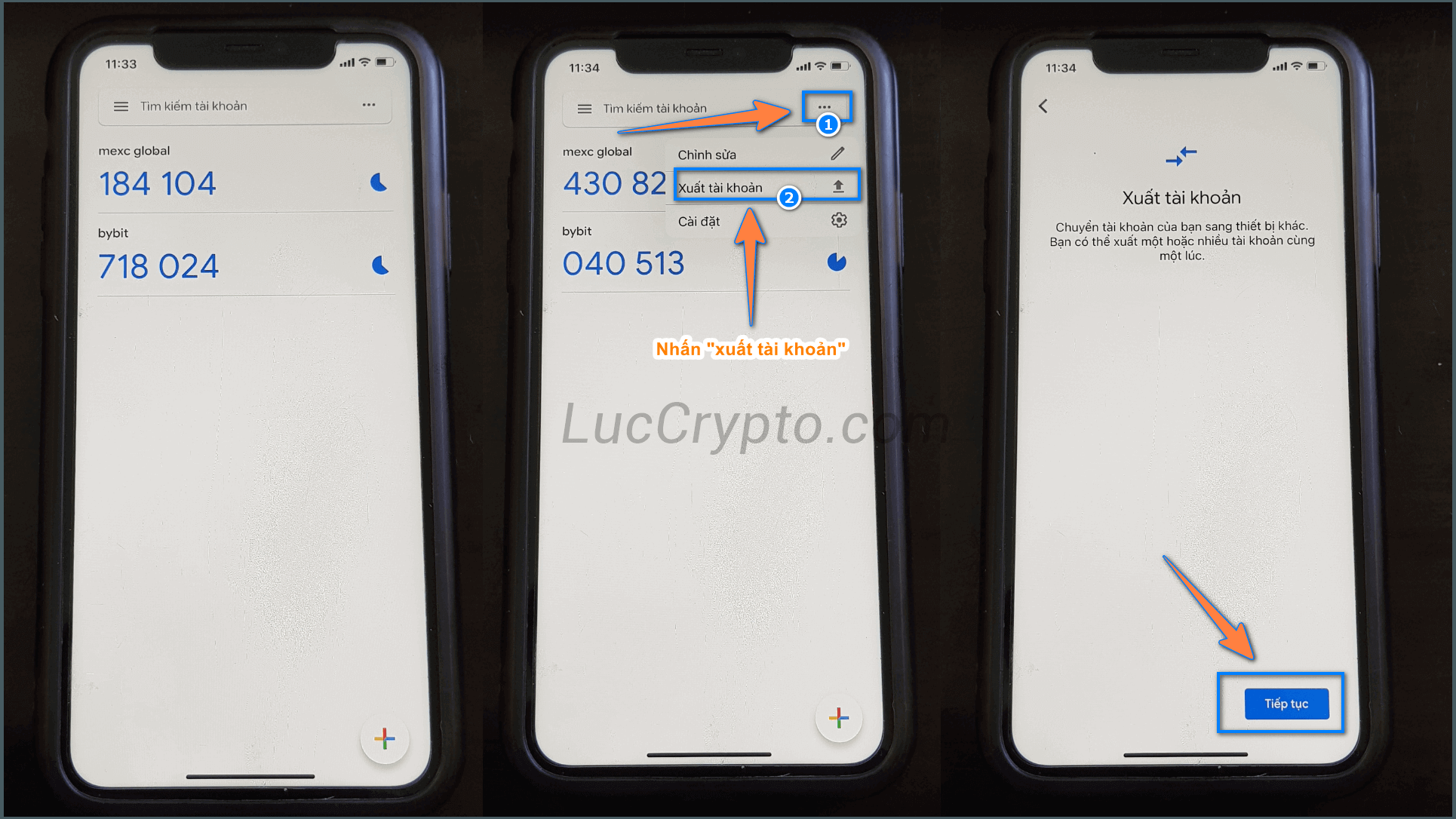
Nhập mật khẩu Iphone và chọn Xuất. Một mã QR hiện lên, mã này sẽ được sử dụng để đồng bộ tài khoản sang Iphone mới.
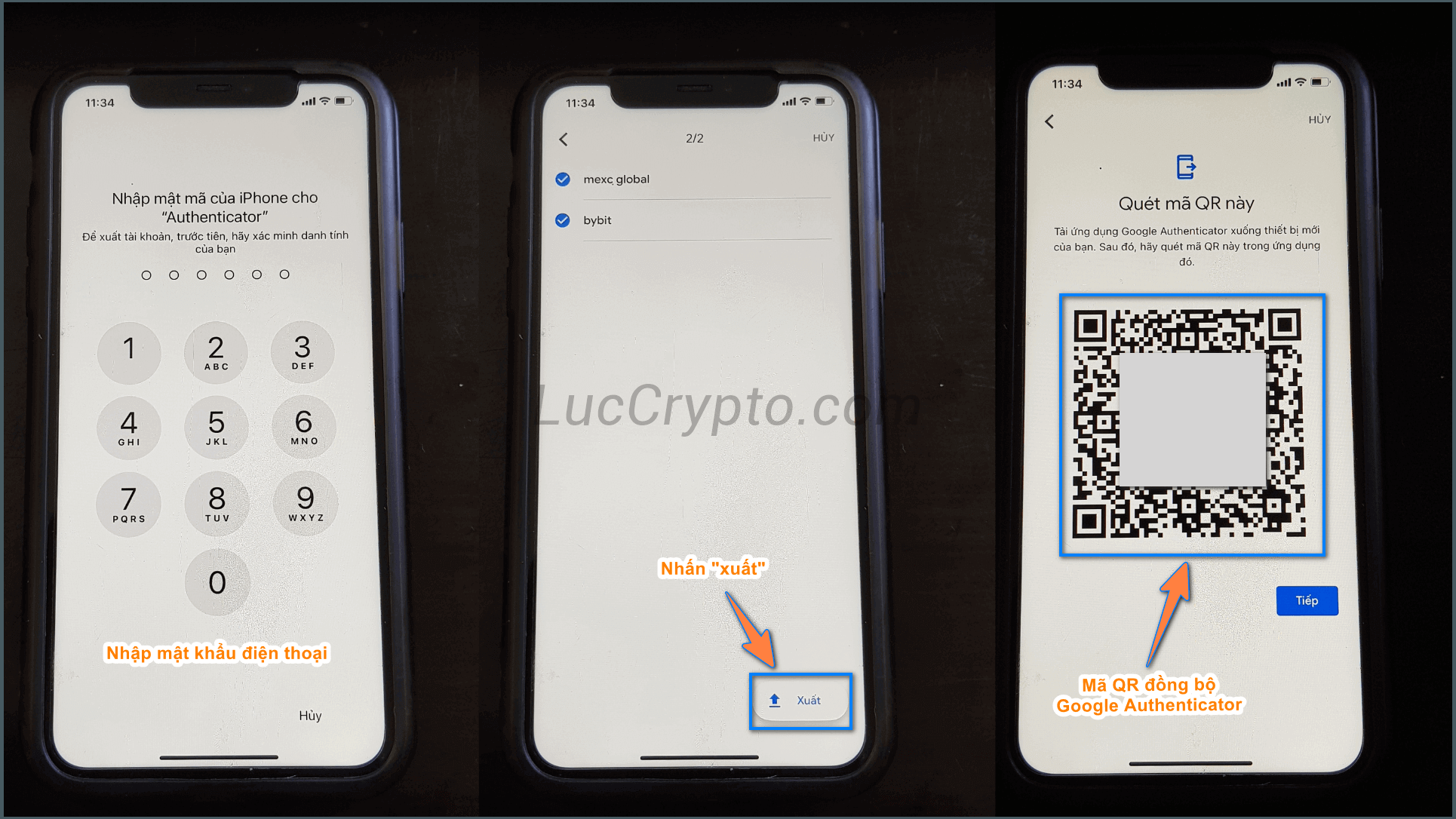
Bước 2. Quét mã QR code đồng bộ Google Authenticator trên máy Iphone mới
Bạn mở úng dụng lên, chọn “Nhập các tài khoản hiện có“.
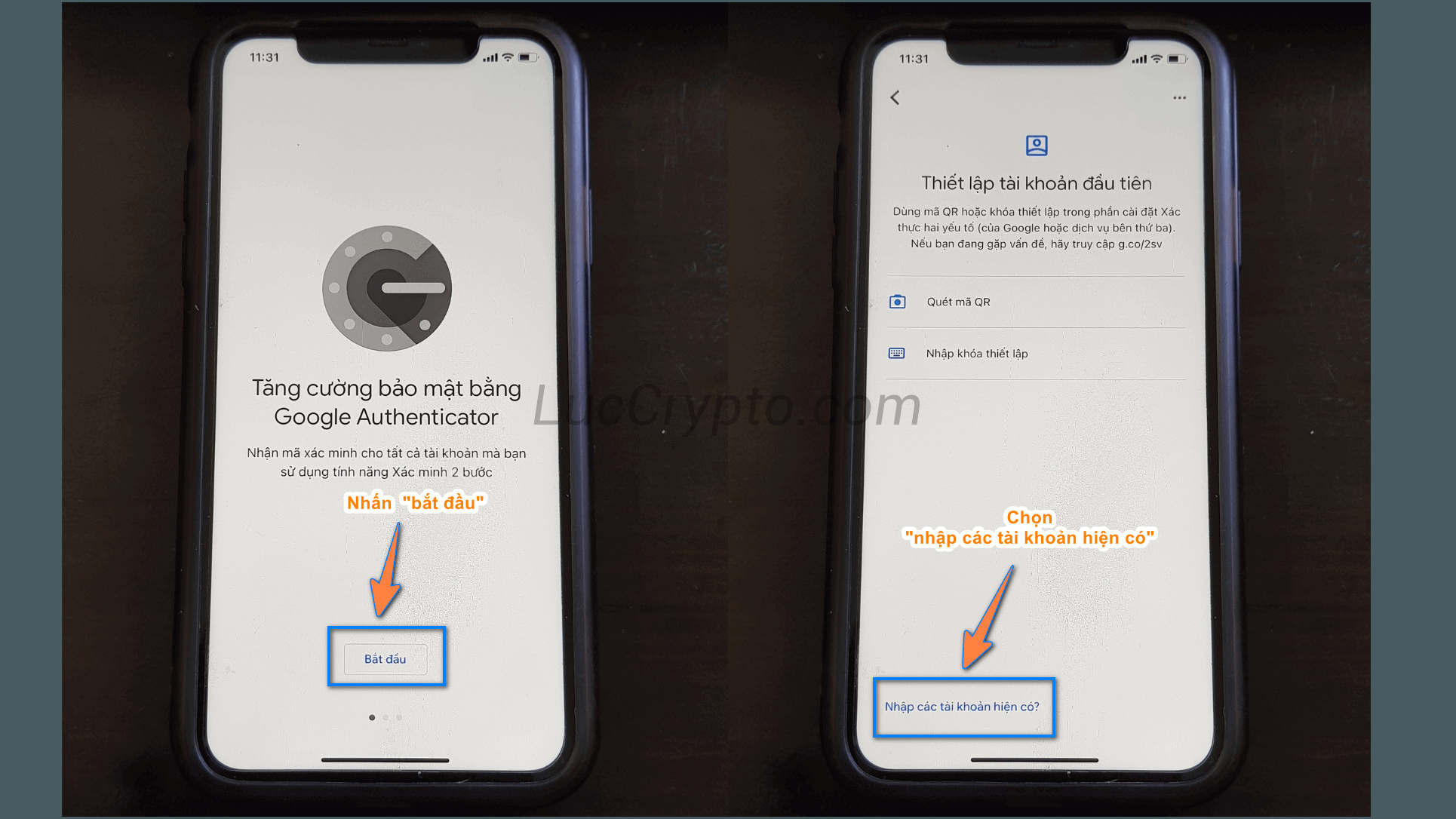
Nhấn “Quét mã QR“, sau đó hướng điện thoại vào mã QR code đã có ở điện thoại Iphone cũ. Tài khoản sẽ được tự động đồng bộ.
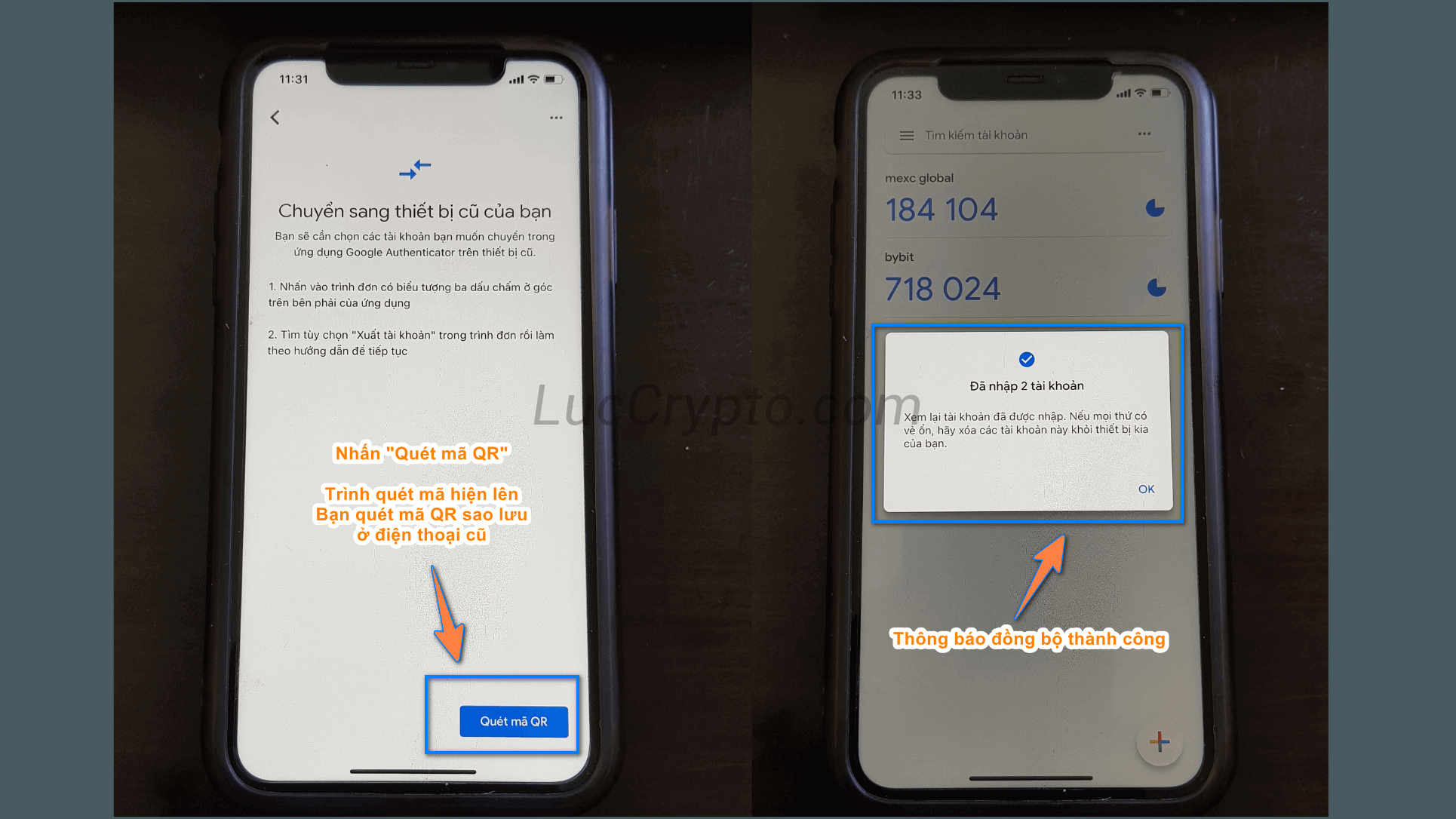
Trường hợp 2. Đồng bộ Google Authenticator từ Iphone sang Android
Bước 1. Lấy mã QR code đồng bộ Google Authenticator trên máy Iphone cũ
Bước lấy mã QR đồng bộ trên điện thoại Iphone, bạn làm tương tự ở bước 1 – trường hợp 1.
Bước 2. Quét mã QR code đồng bộ Google Authenticator trên máy Android mới
Khởi động ứng dụng, chọn “Bắt đầu“, sau đó chọn “Nhập các tài khoản hiện có“. Tiếp là chọn “Quét mã QR“.
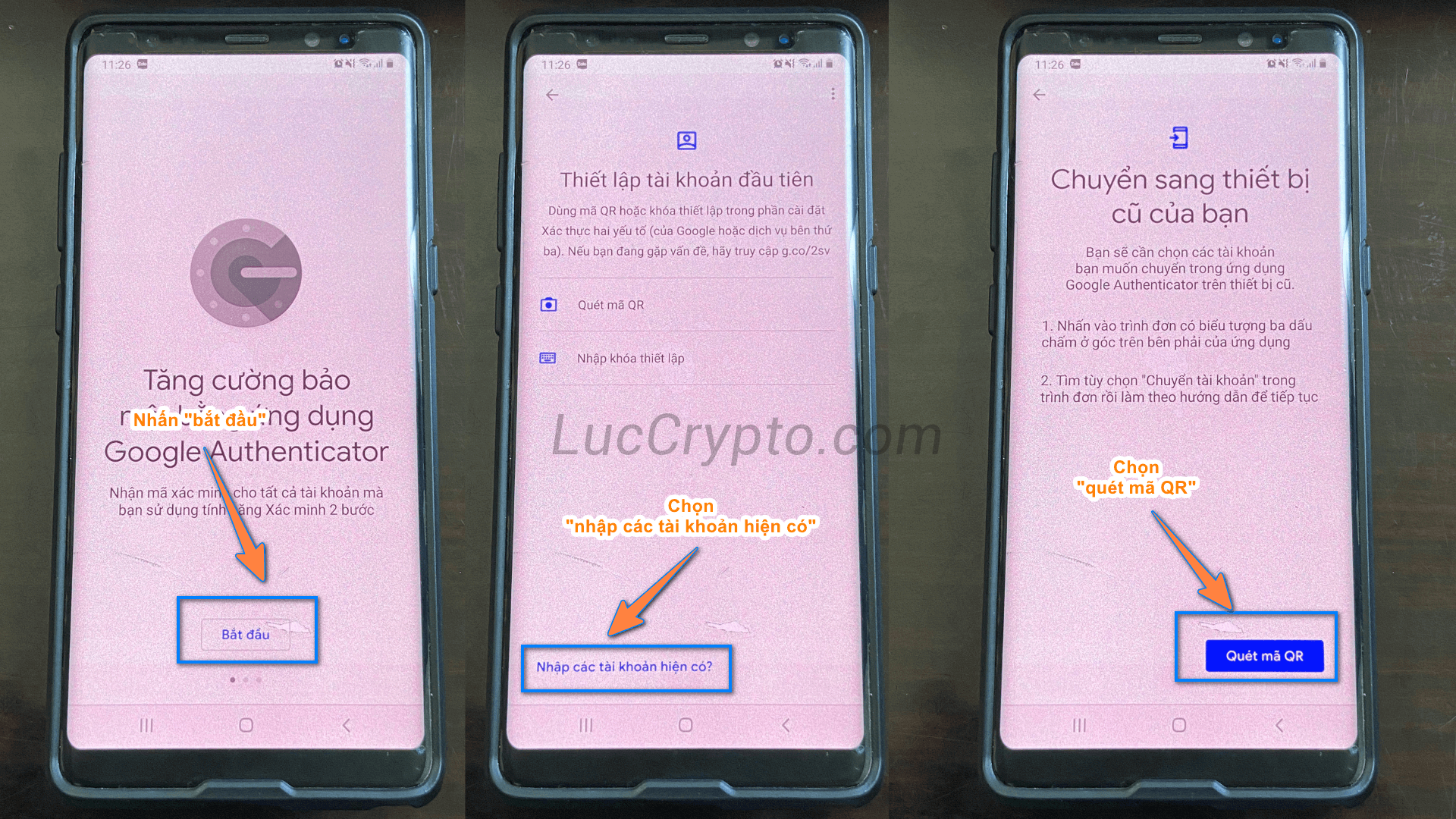
Chức năng quét mã QR hiện ra, bạn quét vào mã QR đồng bộ trên máy Iphone.
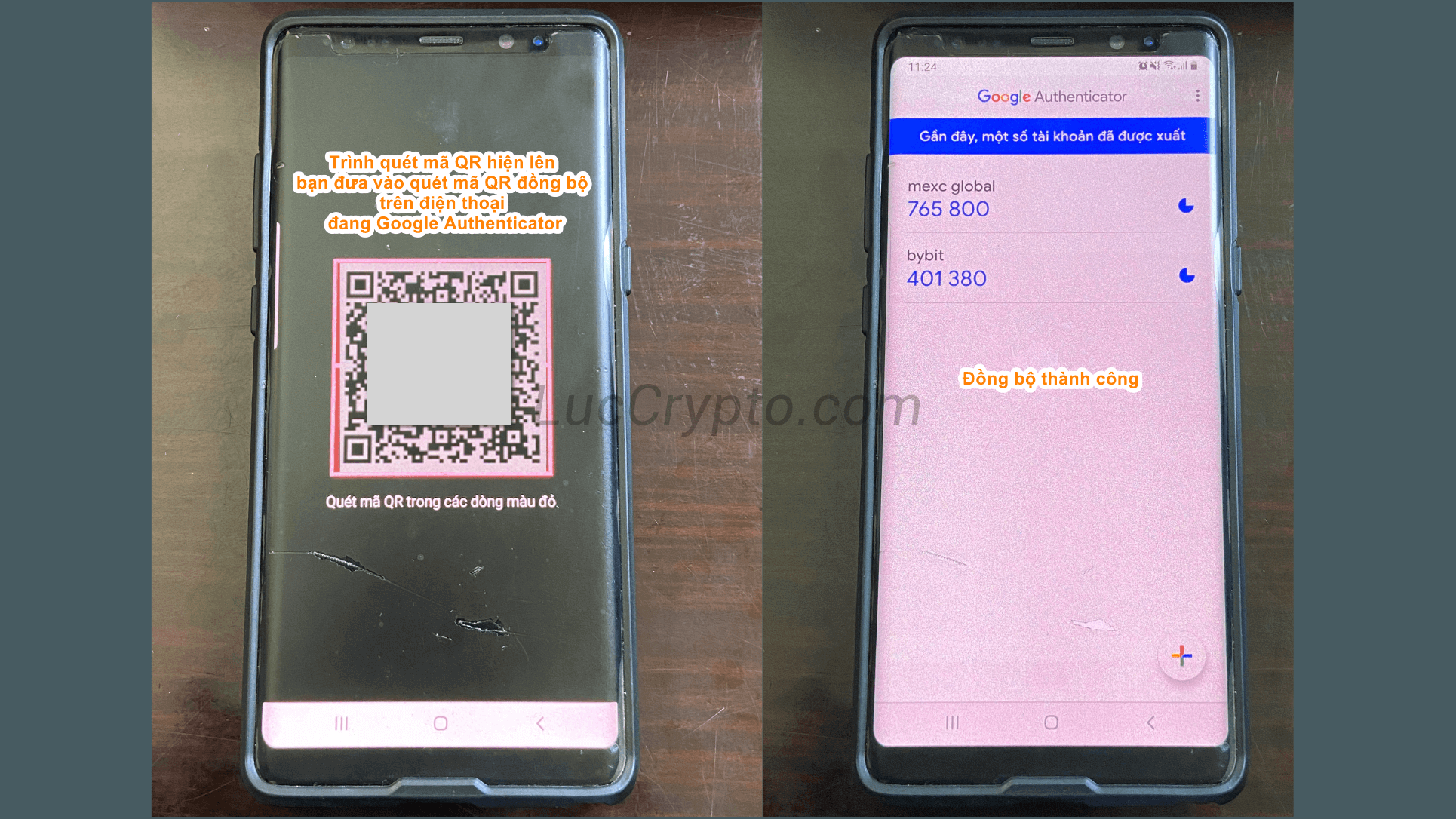
Đến đây bạn đã đồng bộ thành công từ máy Iphone sang Android (Samsung).
Trường hợp 3. Đồng bộ Google Authenticator từ Android sang Android
Bước 1. Lấy mã QR code đồng bộ Google Authenticator trên máy Android cũ
Bạn khởi động ứng dụng Google Authenticator, nhấn chọn “Chuyển tài khoản” và click “Xuất tài khoản“.
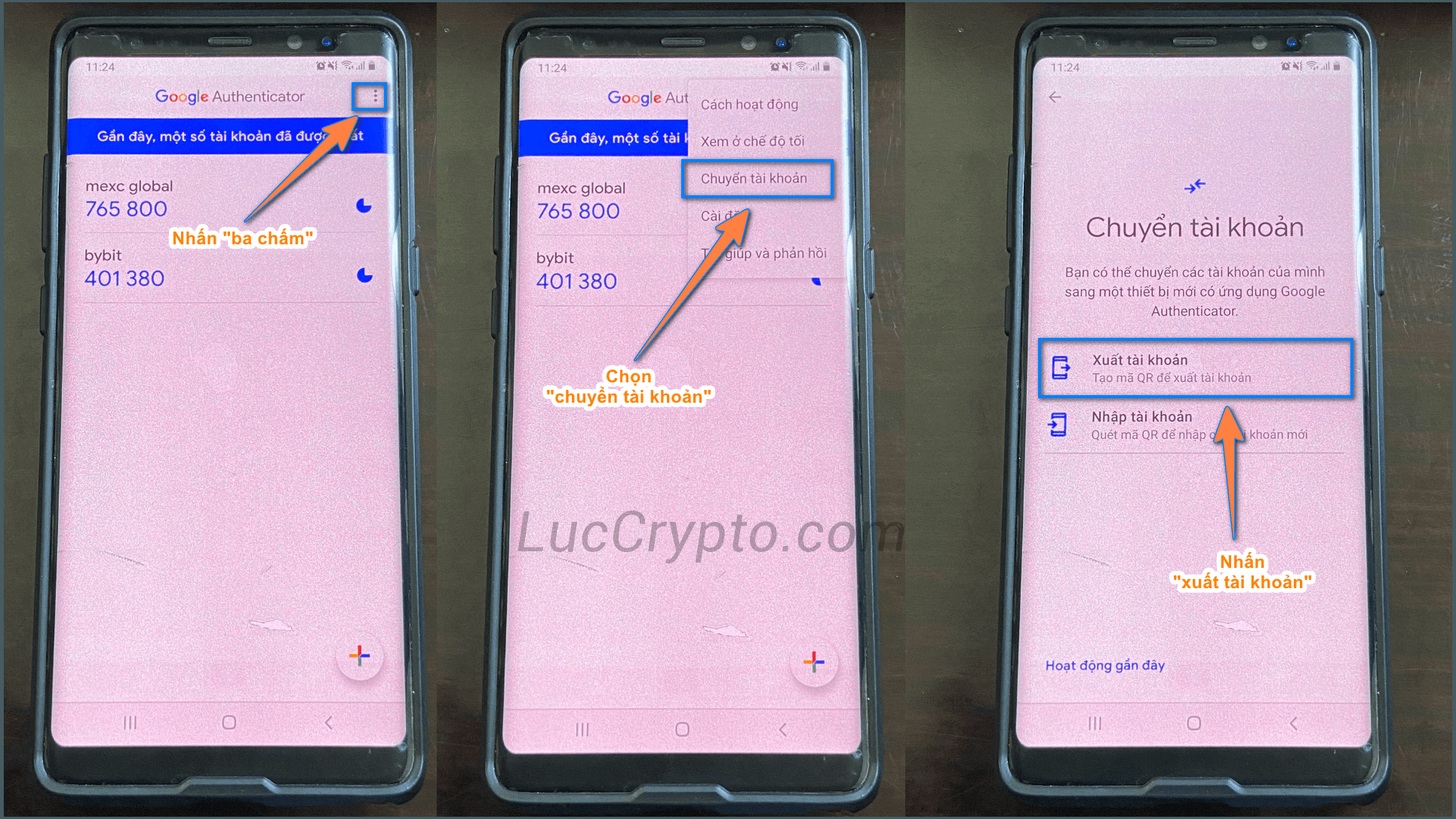
Tiếp là bạn nhập mật khẩu điện thoại, nhấn “Tiếp“. Khi này mã QR đồng bộ sẽ hiển thị.
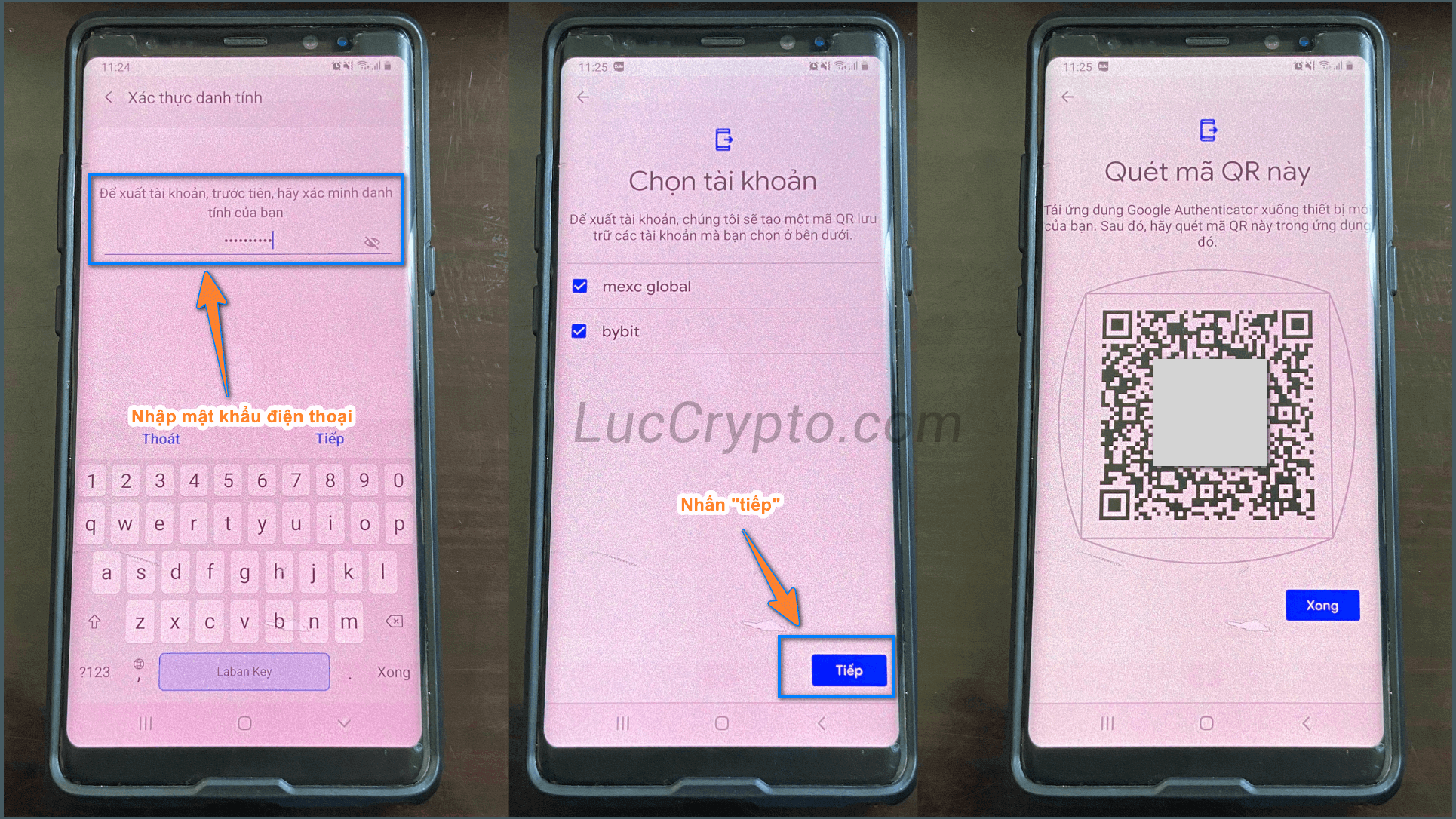
Bước 2. Quét mã QR code đồng bộ Google Authenticator trên máy Android mới
Bước đồng bộ trên điện thoại Android mới bạn làm giống như bước 2 – trường hợp 2.
Trường hợp 4. Đồng bộ Google Authenticator từ Android sang Iphone
Bước 1. Lấy mã QR code đồng bộ Google Authenticator trên Android cũ
Bước này bạn làm tương tự bước 1 – trường hợp 3.
Bước 2. Quét mã QR code đồng bộ Google Authenticator trên Iphone mới
Bước này bạn làm tương tự bước 2 – trường hợp 1.
Hướng dẫn sử dụng Google Authenticator trên máy tính
Bạn cũng có thể sử dụng máy tính nhận mã Google Authenticator, để không mất nhiều thời gian mình sẽ chỉ hướng dẫn bạn sử dụng tiện ích của trình duyệt Google Chrome.
#1. Cài đặt Google Authenticator cho Chrome
Bạn truy cập cửa hàng ứng dụng tại: https://chrome.google.com/webstore/category/extensions?hl=vi và tìm kiếm tiện tích có tên Authenticator.
Hoặc nhanh hơn là bạn truy cập link thêm ứng dụng Google Authenticator extension tại: https://chrome.google.com/webstore/detail/authenticator/
Tiện ích Authenticator số lượng tải hơn 2 triệu người dùng, bạn nhấn “Thêm vào Chrome“.
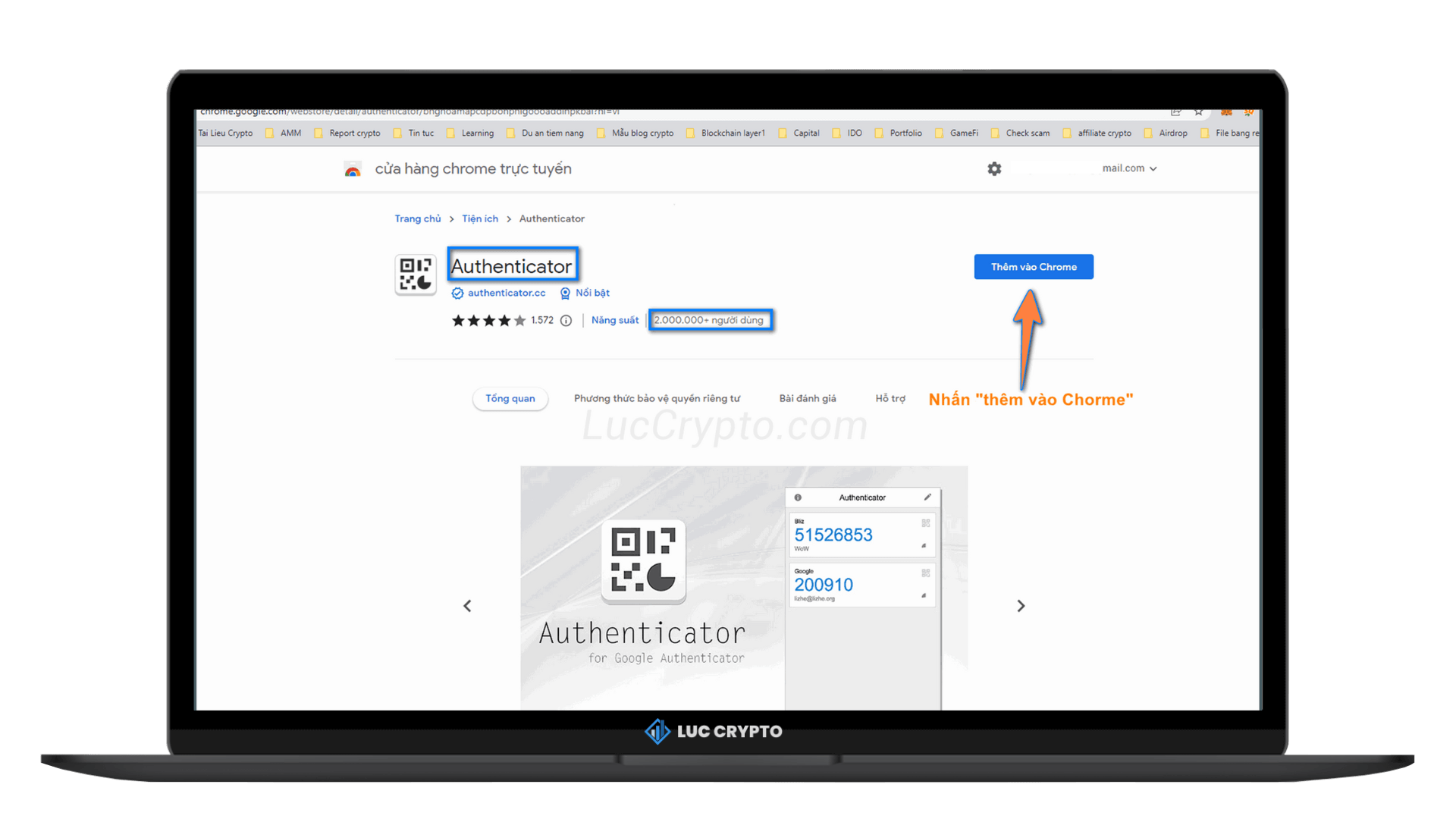
Để thuận tiện khi lấy mã, bạn ghim tiện ích ra bên ngoài.
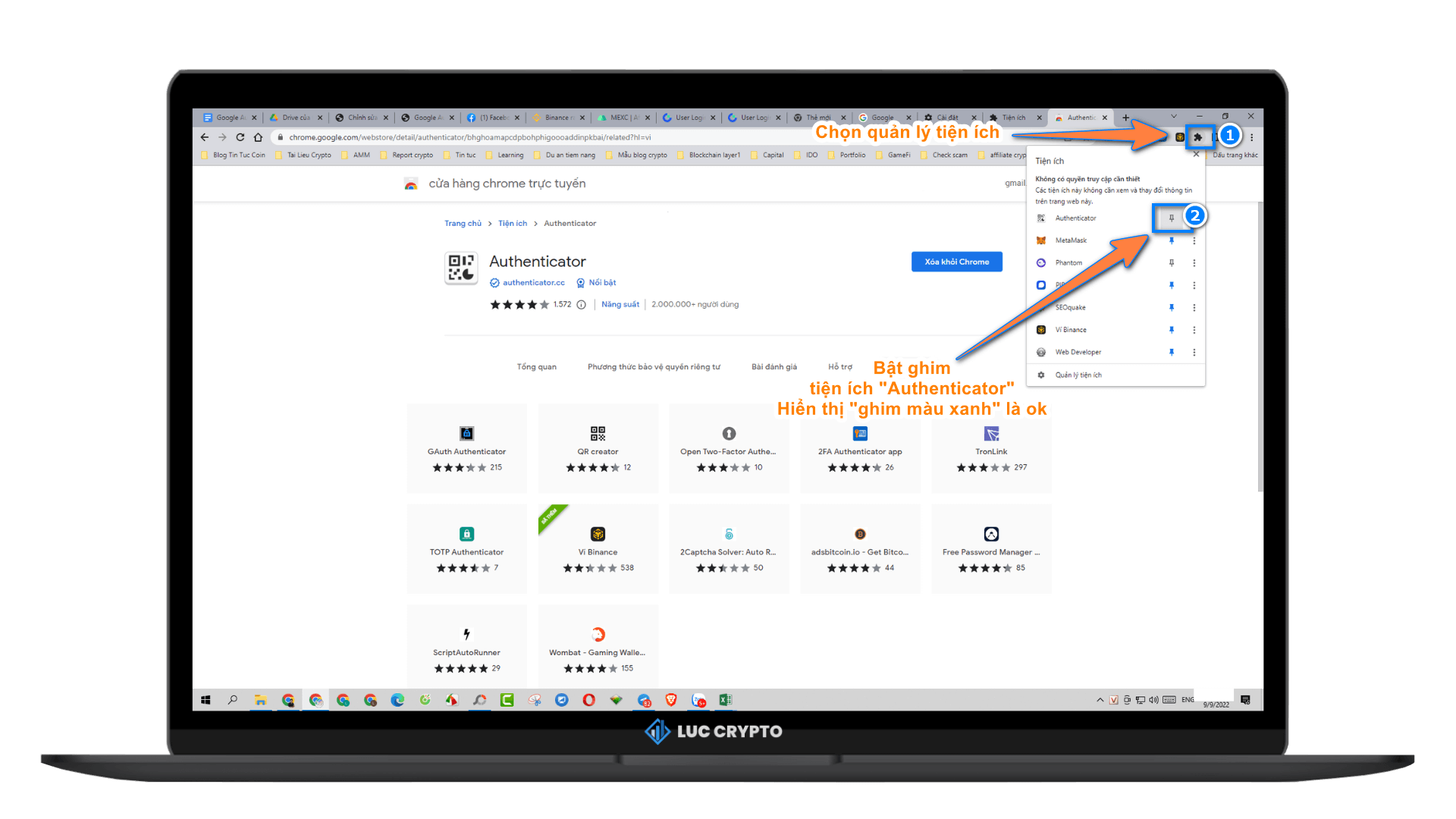
#2. Thêm tài khoản bảo mật trên tiện ích Google Authenticator
Nhấn biểu tượng tiện ích, chọn thêm tài khoản.
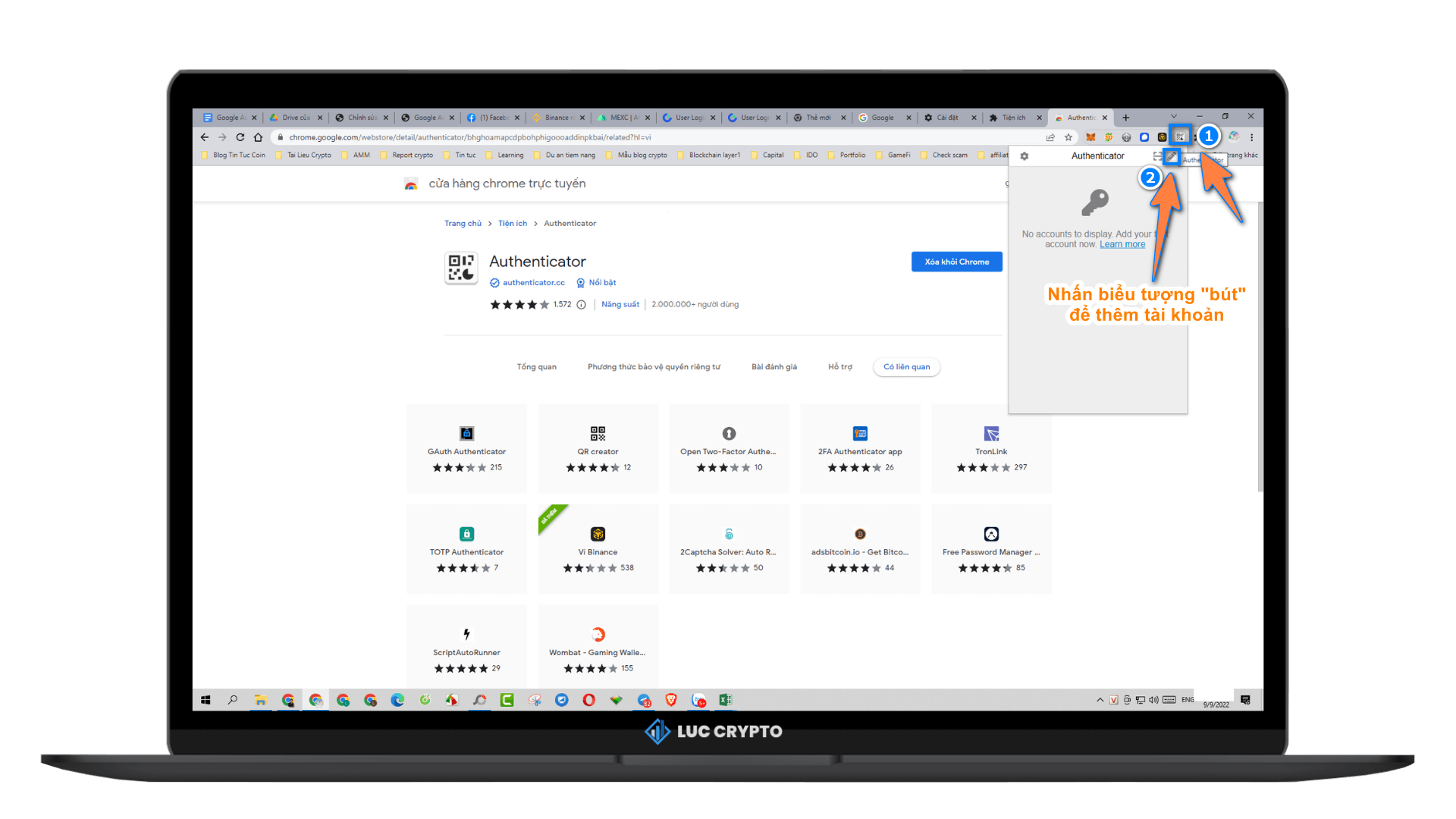
Nhấn biểu tượng dấu “+“.
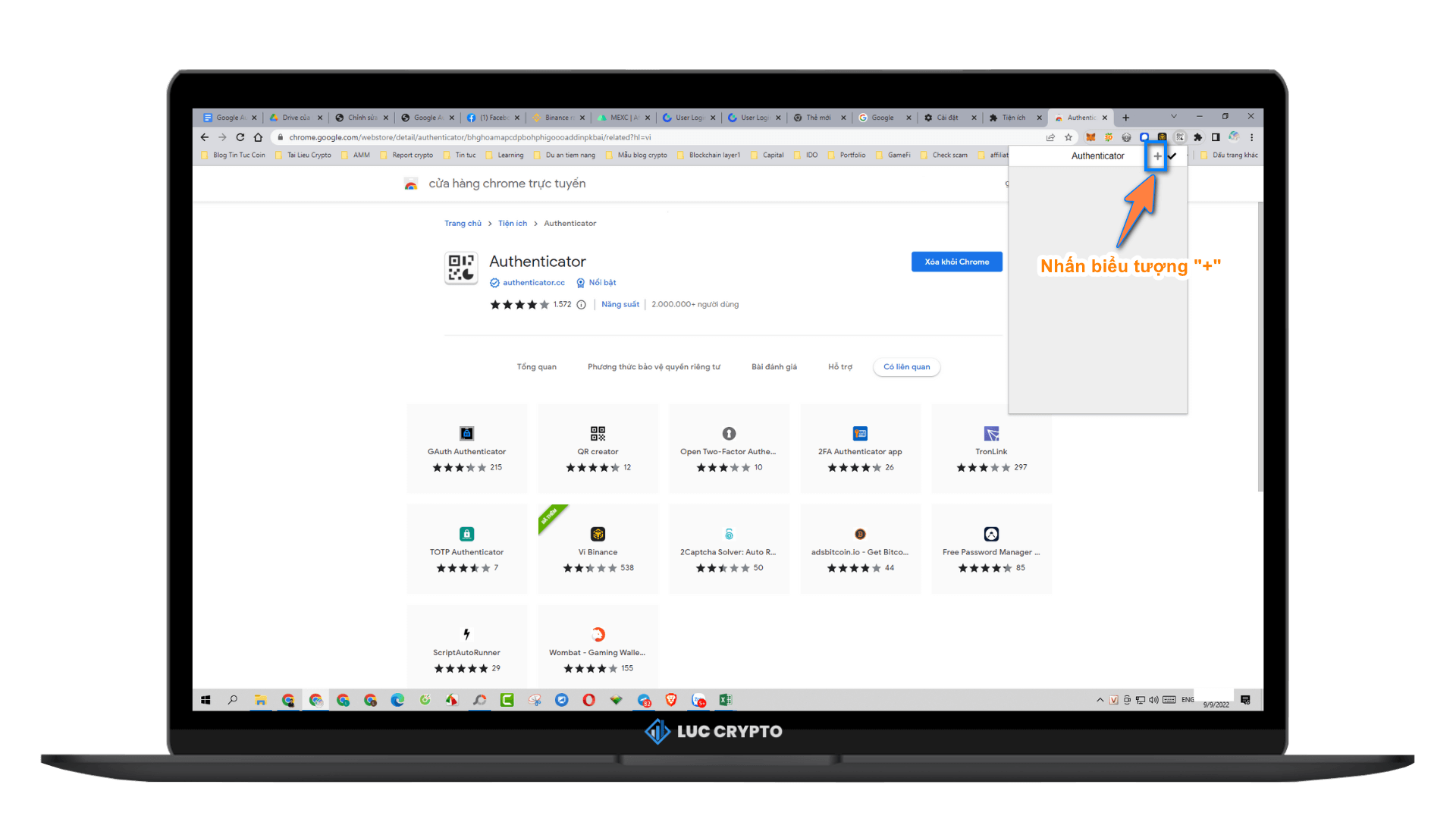
Chọn “Nhập thủ công”.
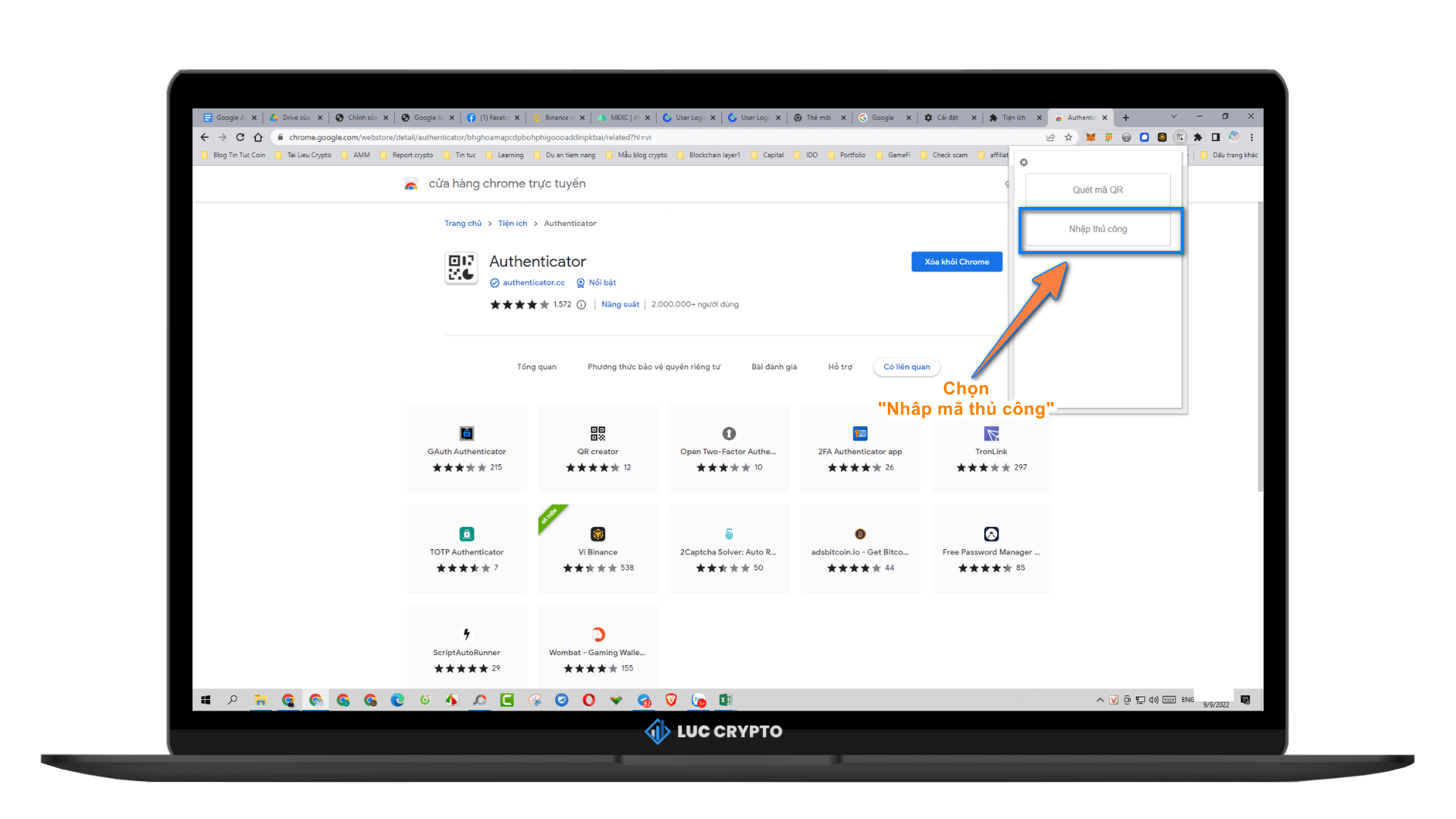
Bạn điền thông tin tài khoản:
- Nhà phát hành, điền tên tài khoản để dễ dàng copy mã sau này. Ví dụ như: sàn Binance, sàn MEXC, tài khoản Gmail…
- Mã bí mật, là mã bạn có được khi bật bảo mật Google Authenticator trên tài khoản sàn.
Kiểm tra chính xác thì bạn nhấn Xác nhận.
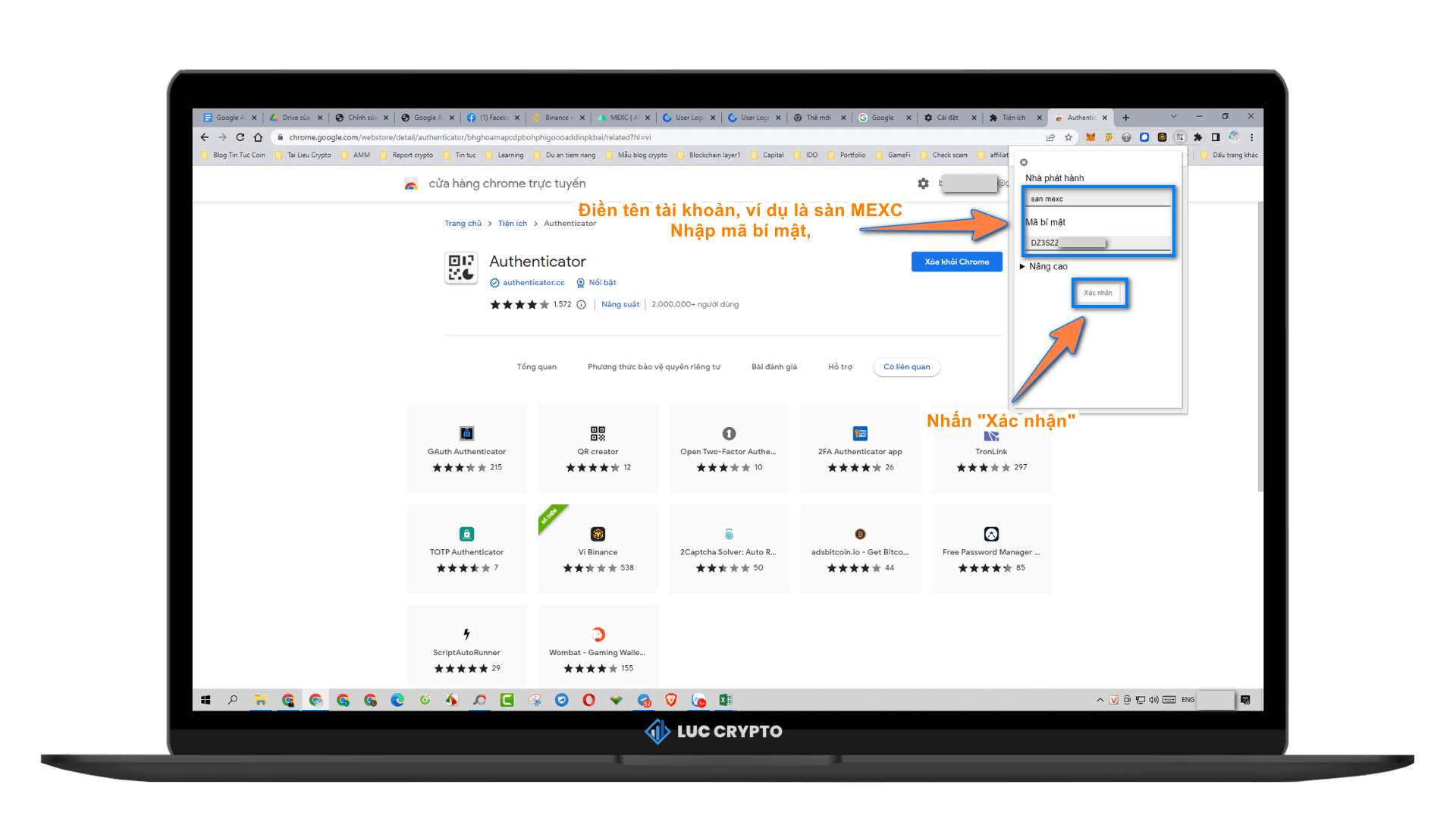
#3. Lấy mã Google Authenticator trên tiện ích Google Authenticator
Tài khoản được thêm thành công, để lấy mã thì bạn click chuột trái vào dãy mã bảo mật.
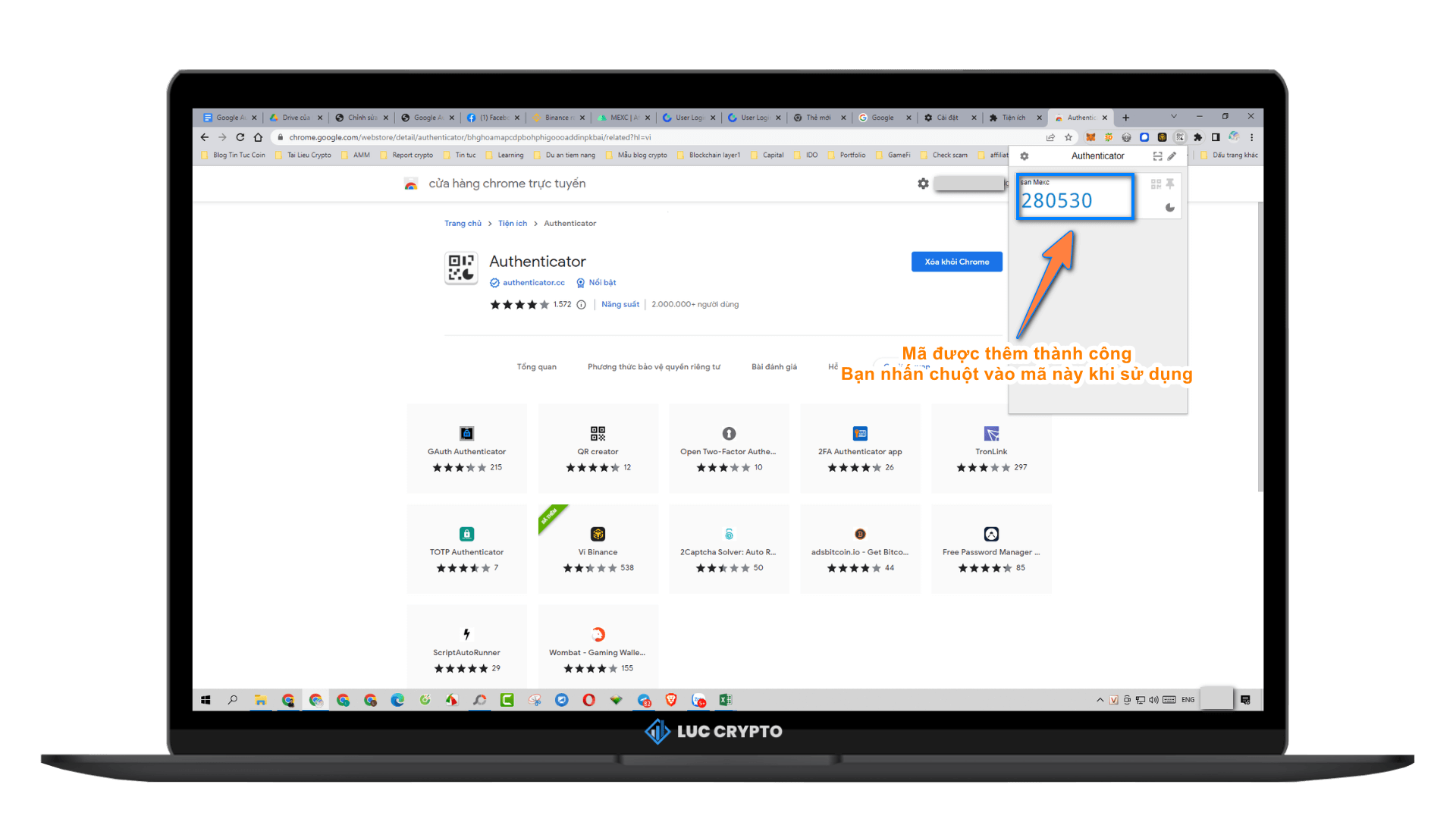
Cho phép tiện ích thực hiện lệnh copy trên trình duyệt
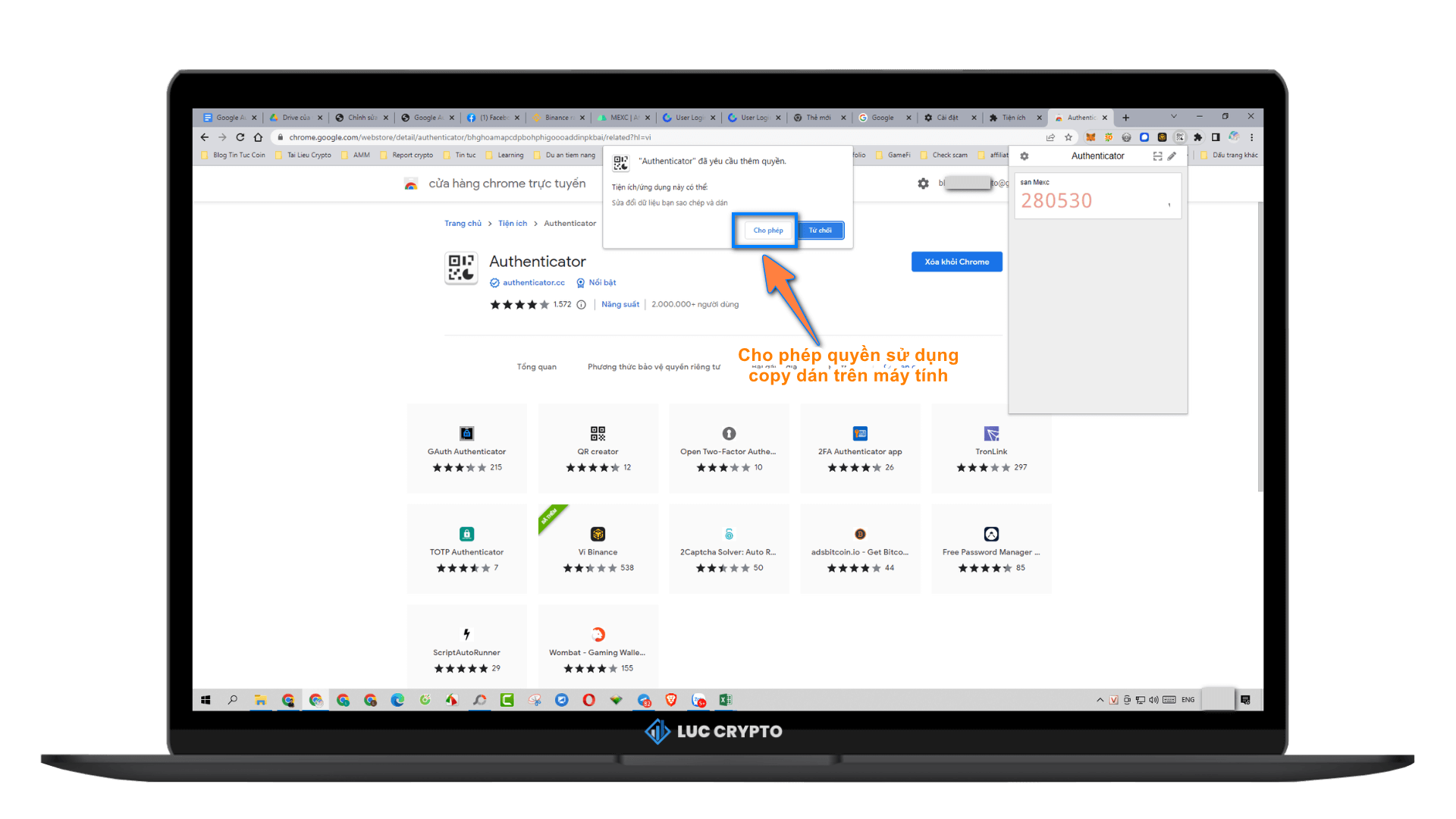
Đến đây, mỗi khi bạn muốn sử dụng mã, chỉ cần nhấn chuột trái là mã sẽ được tự động copy.
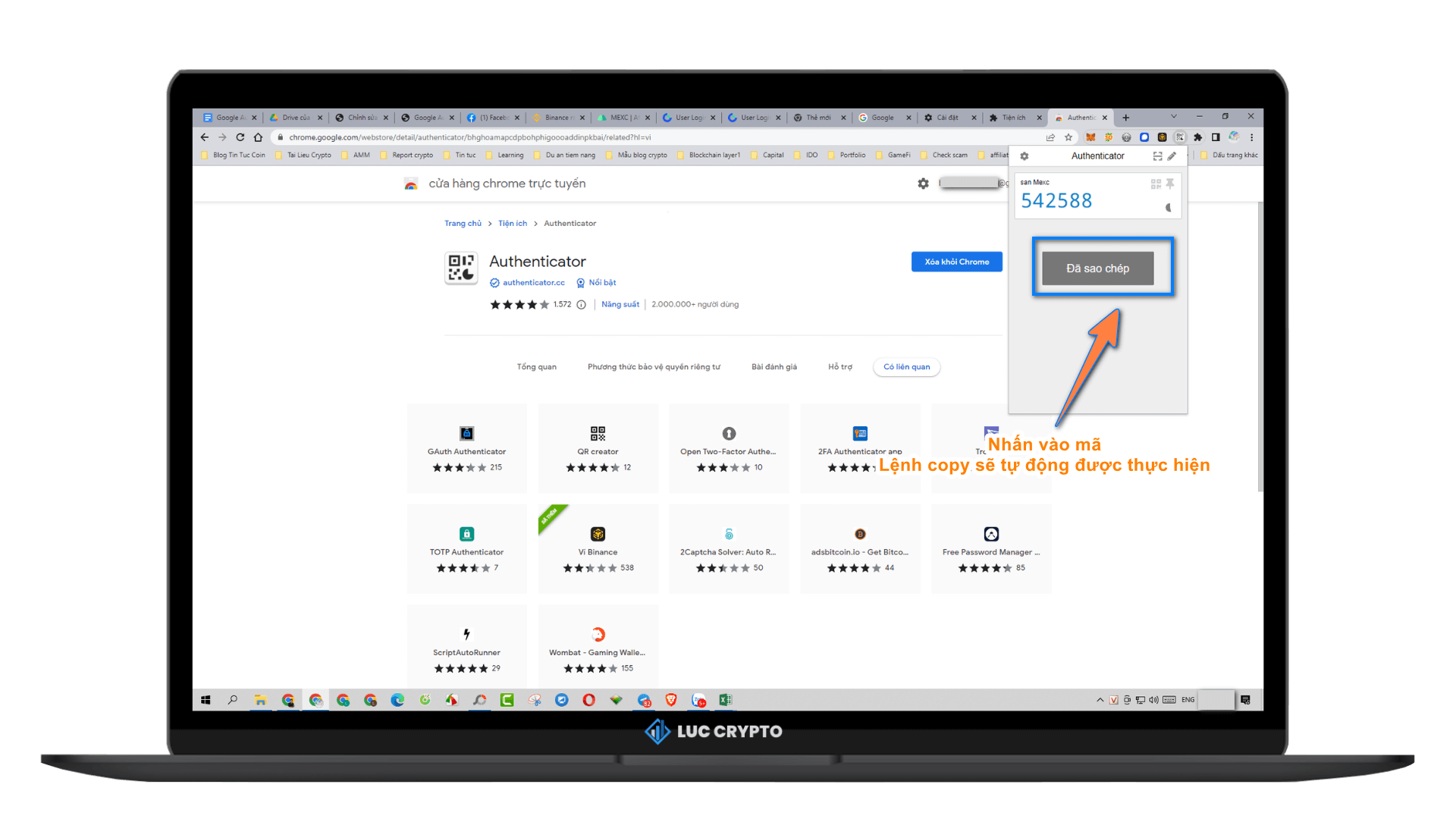
Sau khi lấy được mã, có thể bật bảo mật Google Authenticator cho tài khoản của bạn trên sàn.
Một số lưu ý quan trọng khi sử dụng Google Authenticator
Xem video: Những lưu ý quan trọng khi bảo mật Google Authenticator
- Việc bảo mật tài khoản bằng việc bật xác minh Google Authenticator là vô cùng cần thiết. Vì thế, ngay sau khi tạo tài khoản sàn bạn phải bật xác minh Google Authenticator ngay.
- Ứng dụng Google Authenticator hoạt động dựa trên dãy khóa thiết lập ban đầu (khóa backup trên sàn khi bật chức năng Google Authenticator), Nếu bạn không lưu mã khóa này lại, trường hợp mất điện thoại, bạn sẽ không thể truy cập vào tài khoản của mình trên sàn.
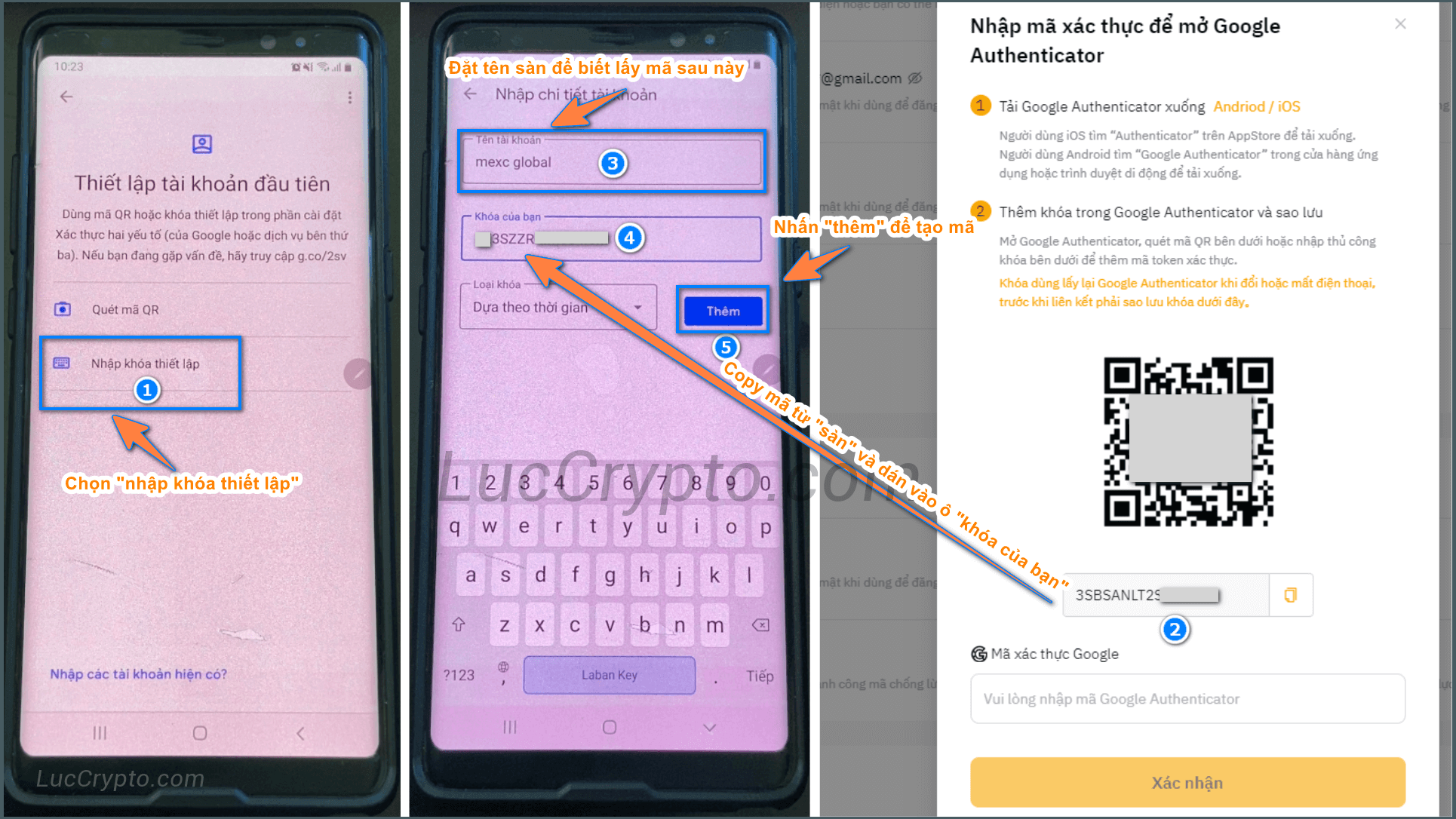
- Không được để lộ mã khóa Google Authenticator của sàn, hacker có thể xâm nhập tài khoản và rút tài sản của bạn khi có được thông tin đăng nhập và quyền truy cập ứng dụng Google Authenticator. Bất kỳ ai có mã ứng dụng Google Authenticator trên sàn đều có thể tạo ra mã xác minh hợp lệ.
Kết luận
Ứng dụng Google Authenticator giúp bảo mật tài khoản của bạn thêm một lớp rất an toàn. Mã xác minh được tạo liên tục thay đổi trong 30 giây mà không cần đến mạng internet. Khi bạn đã bật bảo mật Google Authenticator thì Hacker không thể truy cập tài khoản của bạn dù biết cả tên đăng nhập và mật khẩu.
Việc bật chức năng bảo mật Google Authenticator sẽ khiến bạn mất thêm thời gian khi thực hiện đăng nhập và xác minh các giao dịch mua bán hay nạp rút tài sản. Tuy nhiên, thà chậm một chút mà bạn giữ chắc được tài sản của mình. Trước khi kiếm được tiền, bạn phải chắc là mình giữ được tiền đã.
Như vậy mình giới thiệu đến bạn về Google Authenticator là gì và hướng dẫn cách sử dụng Google Authenticator trên từng loại thiết bị và nền tảng khác nhau.
Hi vọng, qua bài viết “Hướng dẫn sử dụng Google Authenticator” đã giúp bạn làm chủ được ứng dụng bảo mật quan trọng này.